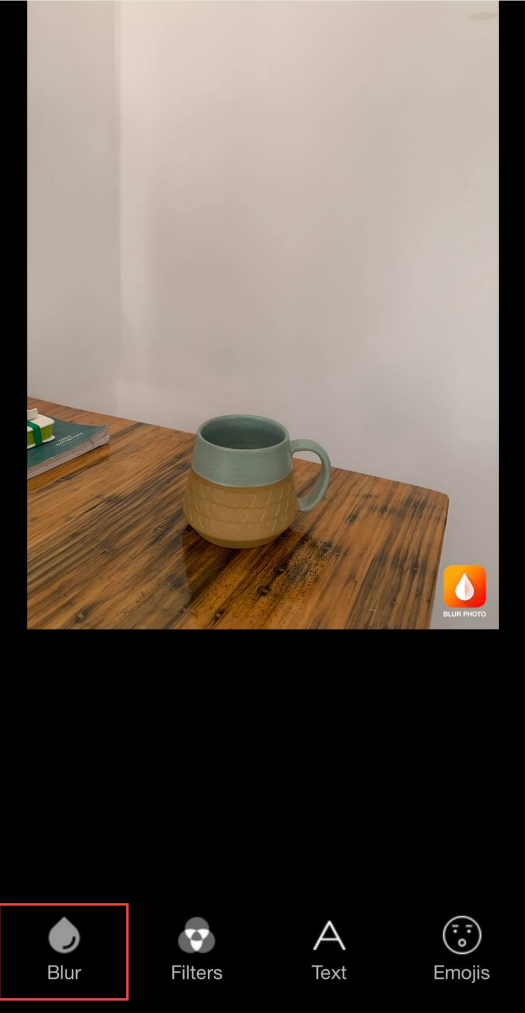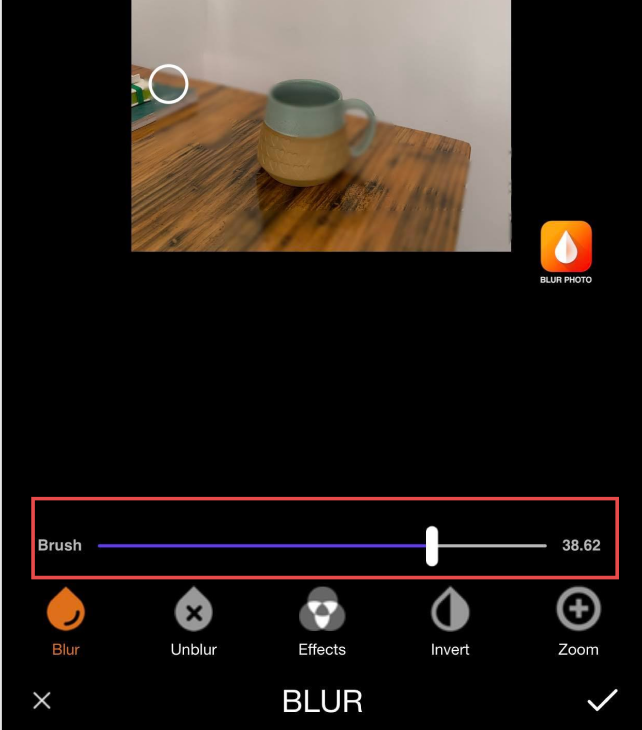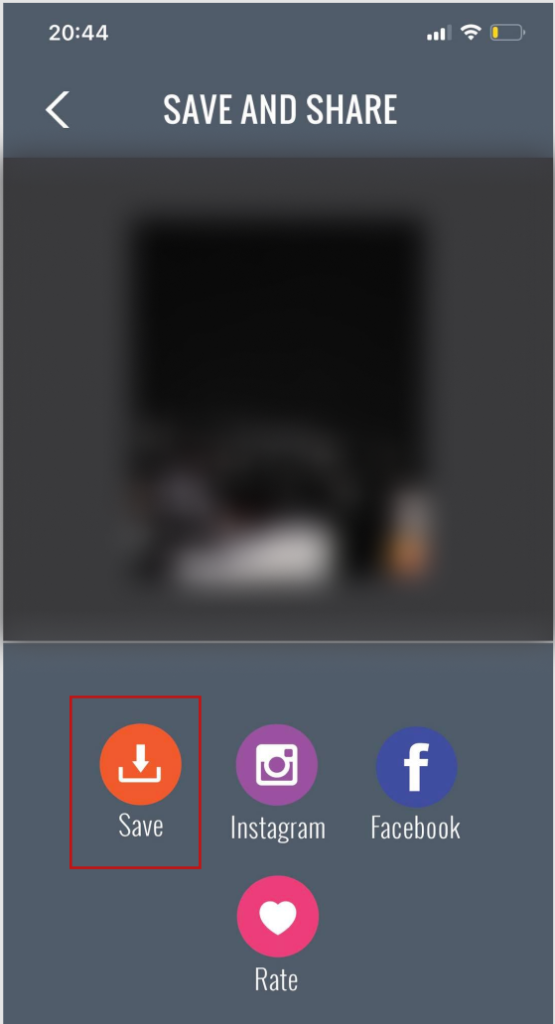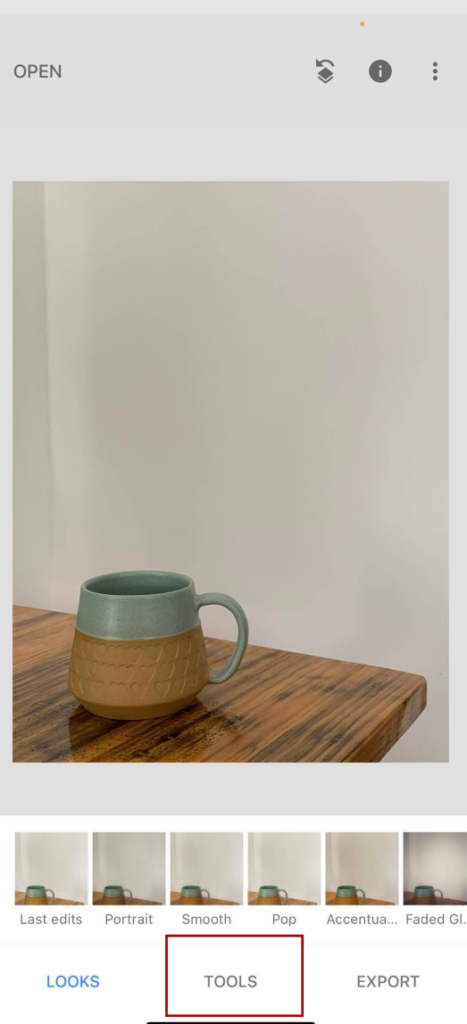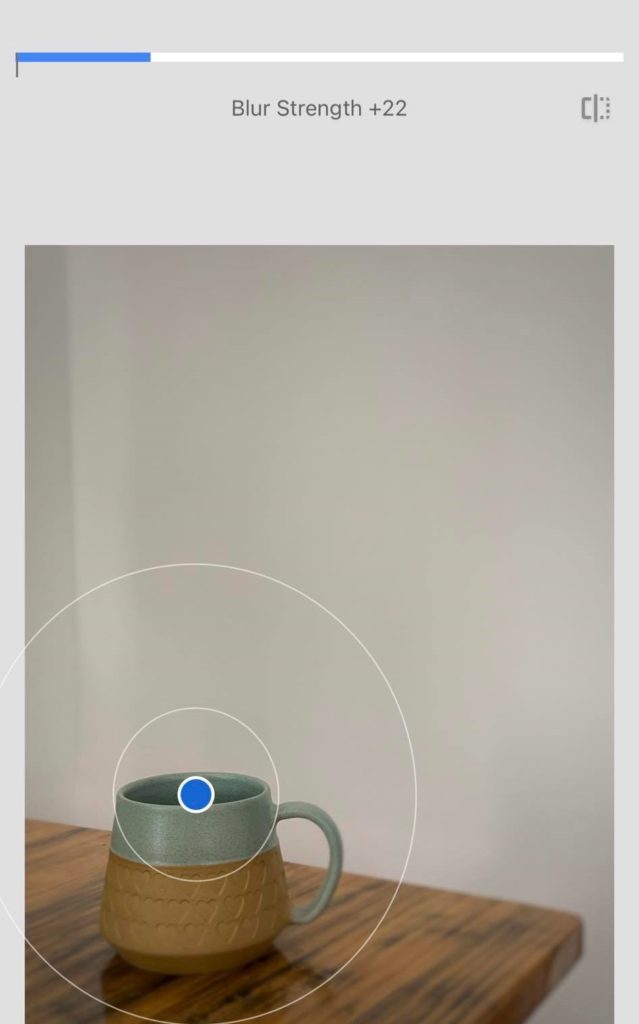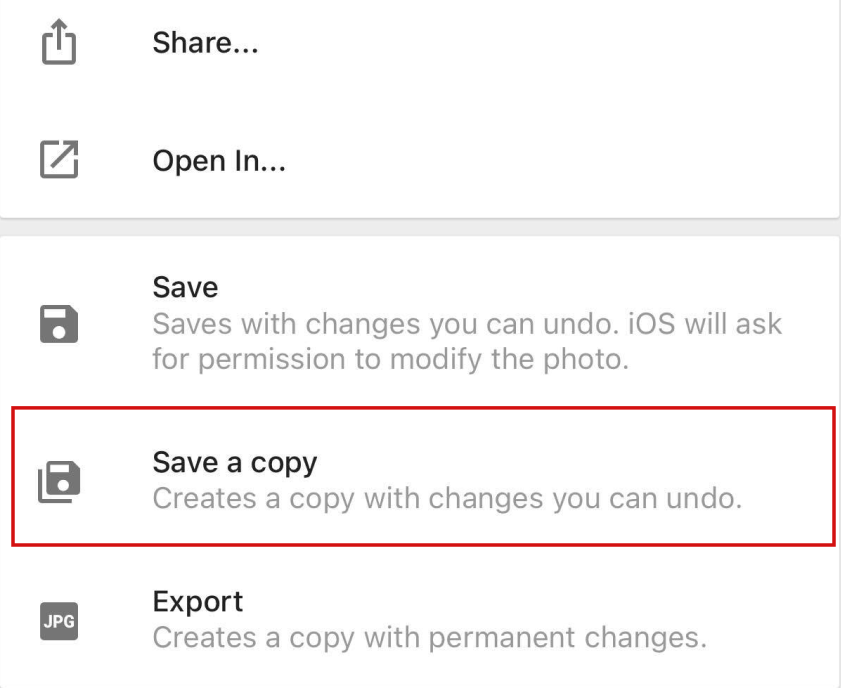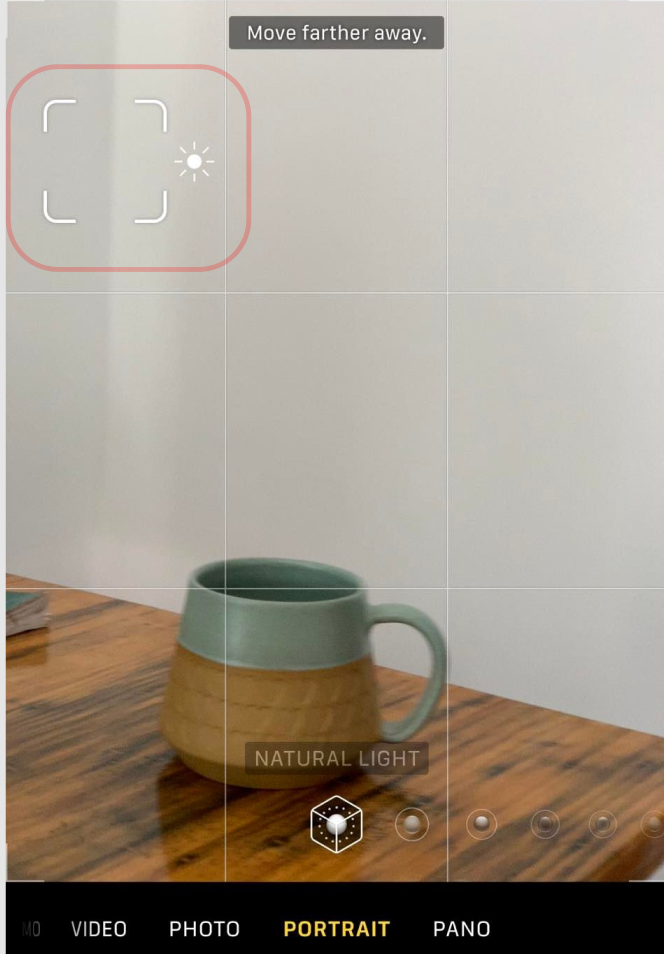When you blur a picture on iPhone, it may be used to soften the overall appearance of a shot, but when used to surround a focal point in a photo, it can truly enhance the emphasis. By hiding outlines and shadows, blurring also helps to show colors.
How To Blur A Picture On iPhone?
There are multiple ways by which you can blur a picture on iPhone, out of which we have listed the three easiest methods. Blurring images on your iPhone is a great ability to have in your back pocket, no matter what you want to use it for. Follow these steps to blur a photo on iPhone.
1. Using Blur photo editor
To use this app, users will first need to download the “Blur Photo Editor” app from the App Store. They will achieve better results using the app than with the iPhone’s default blurring option. Follow these steps to blur a picture using the app:
1. Download Blur photo editor from the App Store.
2. Open the app.
3. Choose the image you want to blur.
4. Select the blur tool.
5. Then use the magnifying window to build a blurred path.
6. Adjust the intensity of the blur.
7. Tap on the “download” button in the top right corner.
8. Click on Save.
2. Using Snapseed
Another similar app that you can use to blur a picture on iPhone is Snapseed. Similarly, users will have to download the “Snapseed” app from the App Store.
1. Download “Snapseed” from the App Store.
2. Open the app.
3. Choose the picture that you want to blur.
4. Go to Tools.
5. Tap on Lens Blur.
6. Increase or decrease the degree of blur using the slider, then shrink or expand the circle with your fingers.
7. To save the photo to your library, hit the export icon at the lower right of the screen.
8. Click on “Save a Copy”.
3. Using Portrait mode
If you have an iPhone 7 Plus or higher, you can also use portrait mode. It is an inbuilt feature that can found be found when users open the camera itself. Portrait mode blurs the backdrop of a photograph as you take it using depth-effect software. Follow these steps to blur a picture using portrait mode:
1. Open your camera
2. Swipe to Portrait mode.
3. By tapping on the screen, you may shift the attention away from the subject.
However, using the normal camera, you will not be able to entirely blur out the face. Installing a photo blurring program on your iPhone is required to entirely blur away the face.
Does blurring a photograph affect the image’s quality?
Basically, a picture’s blurring, or smoothing, eliminates “outlier” pixels that might indicate noise in the image. Applying a reduced filter to a picture is an example of blurring. It will have no effect on the image’s final quality.
Conclusion
Photobombing is unwelcoming, as are other personal characteristics that must be blurred before posting. Unwelcoming features and undesired backdrops frequently necessitate image retouching. We hope this article was helpful for you to blur a picture on iPhone. Do let us know your comments and reviews in the comment box!
Δ