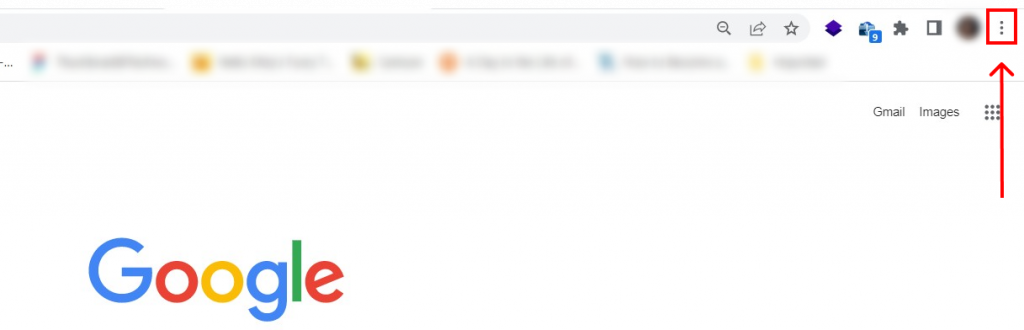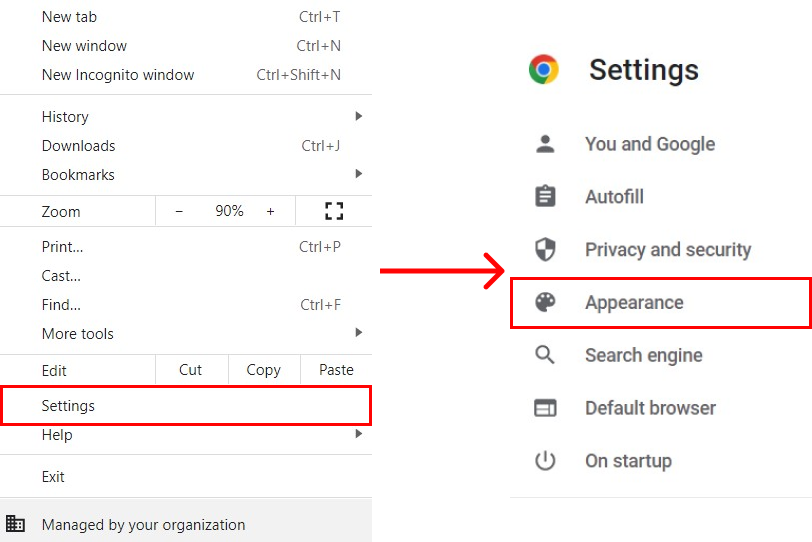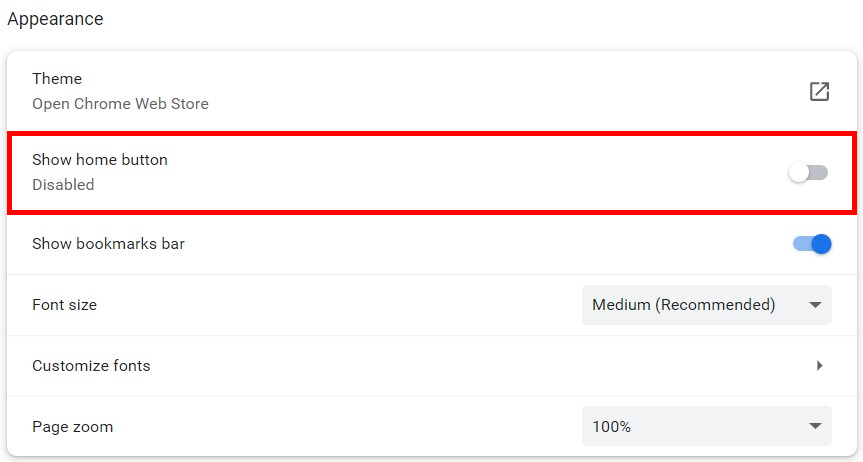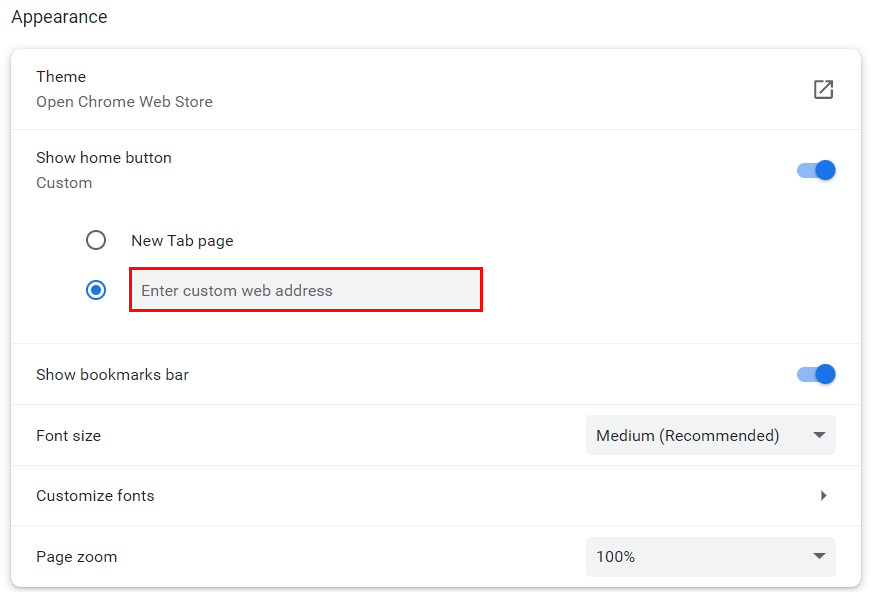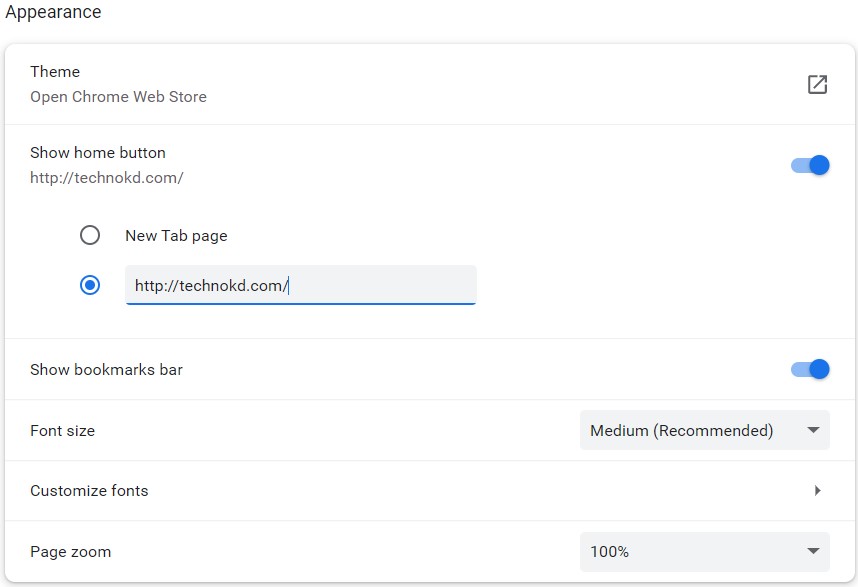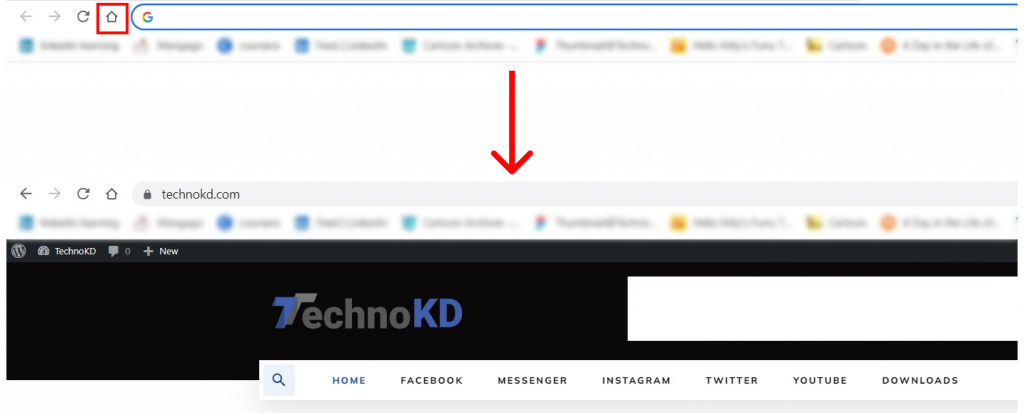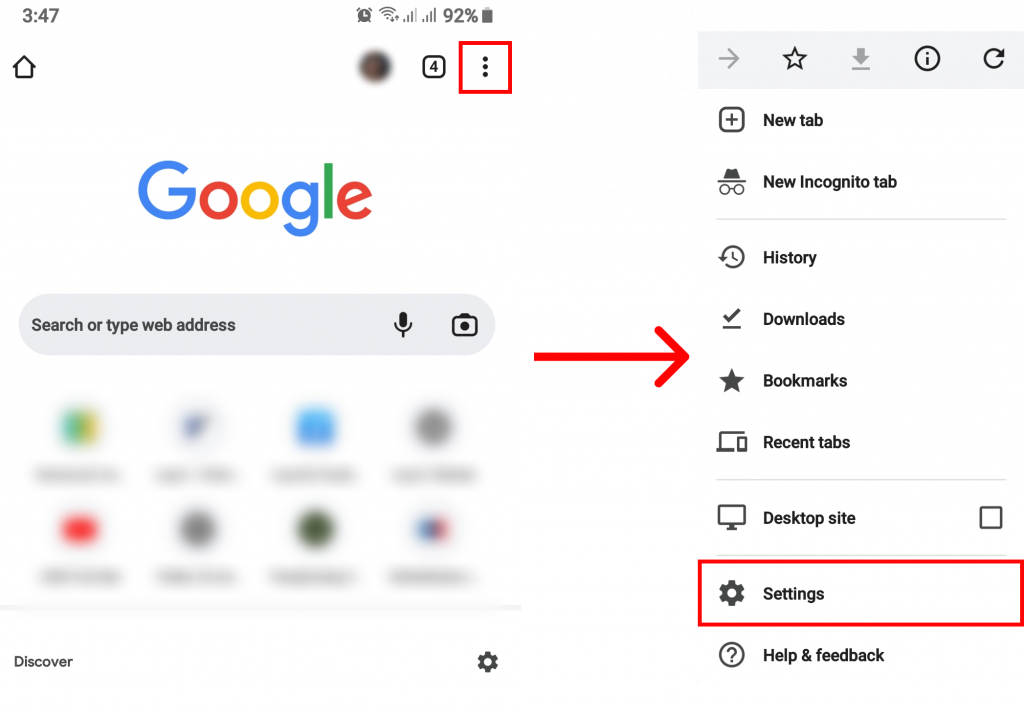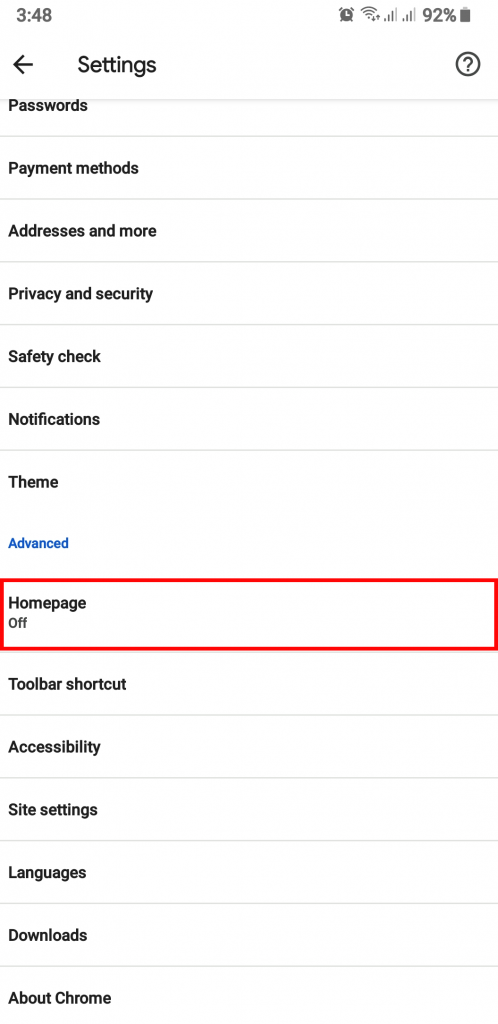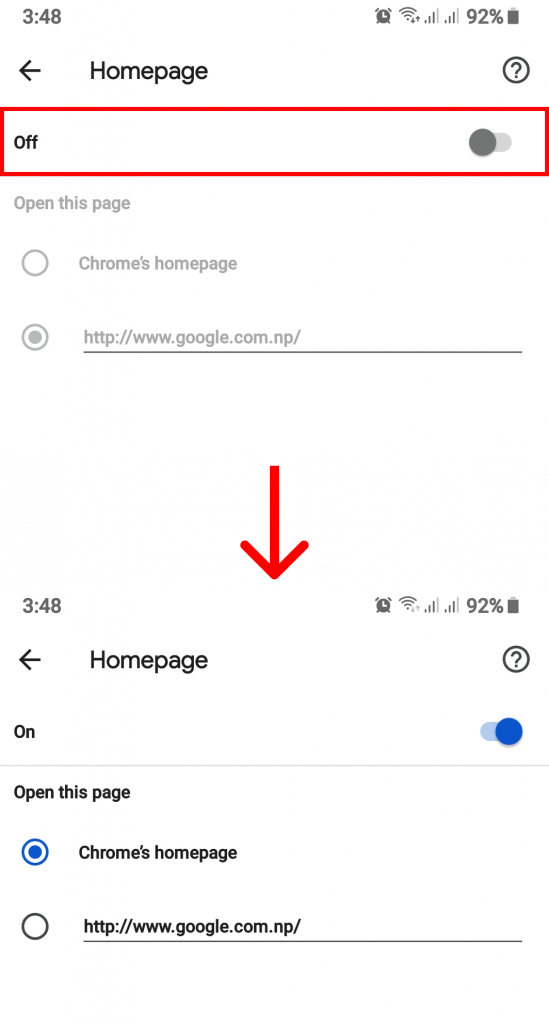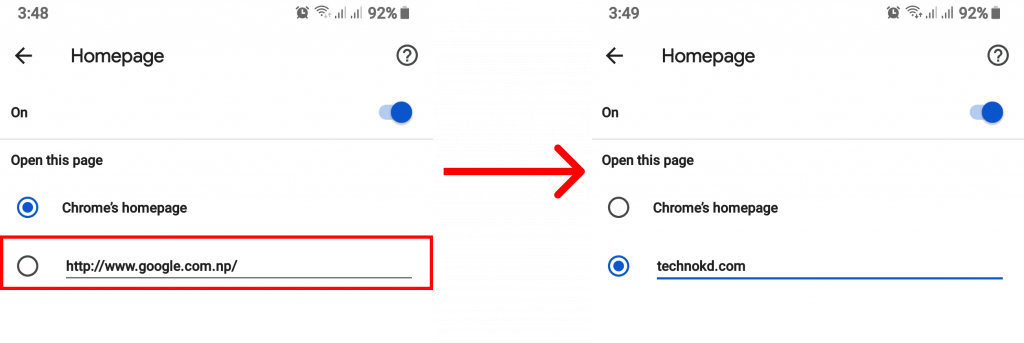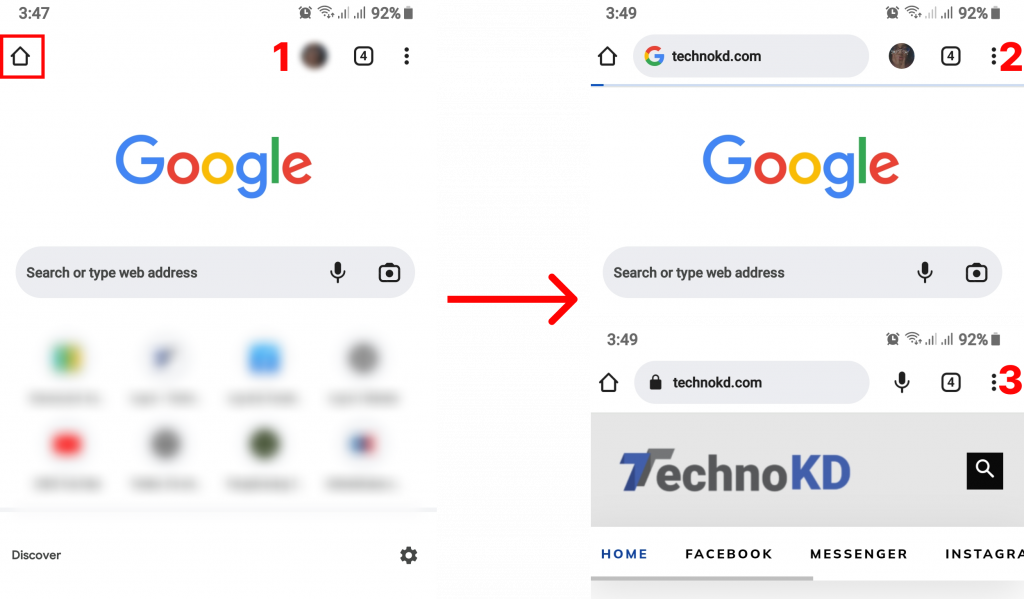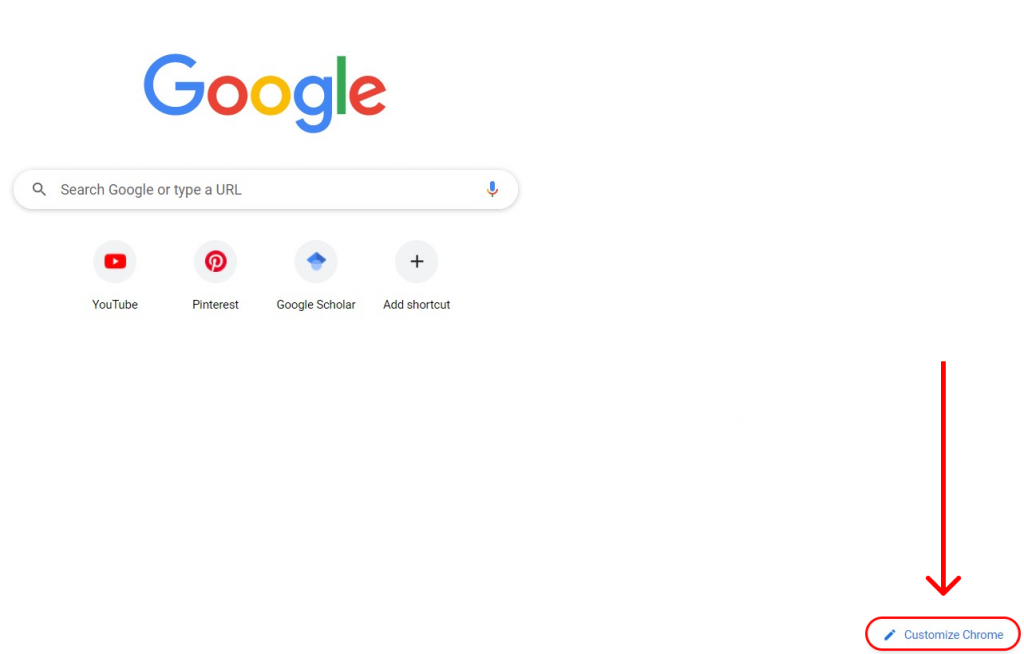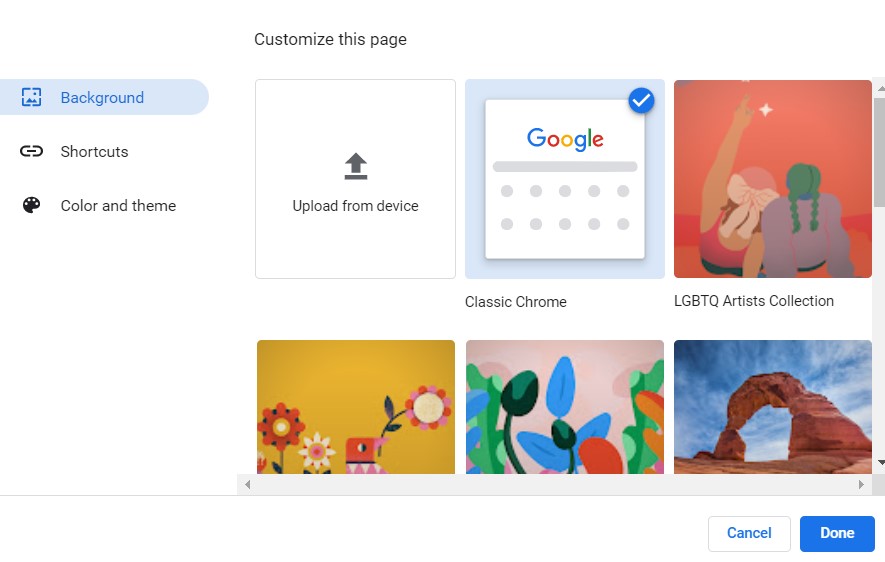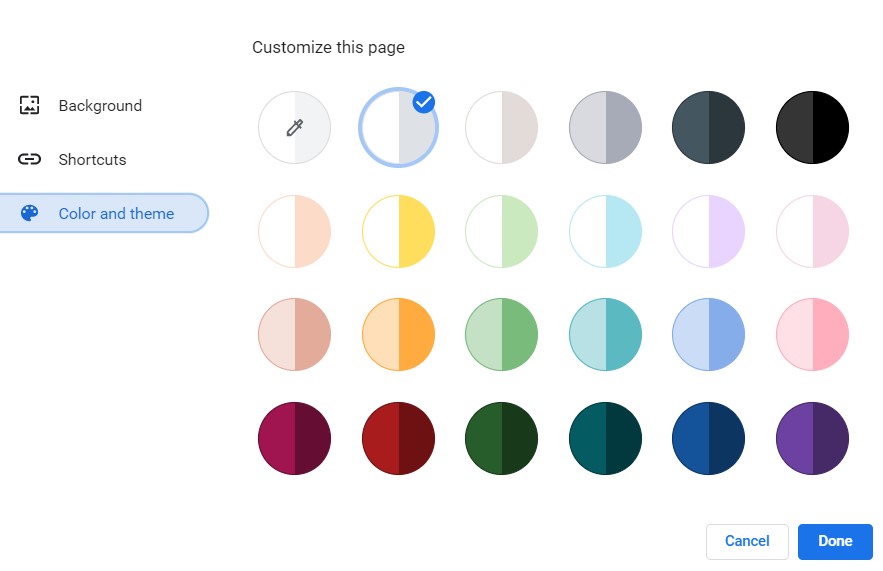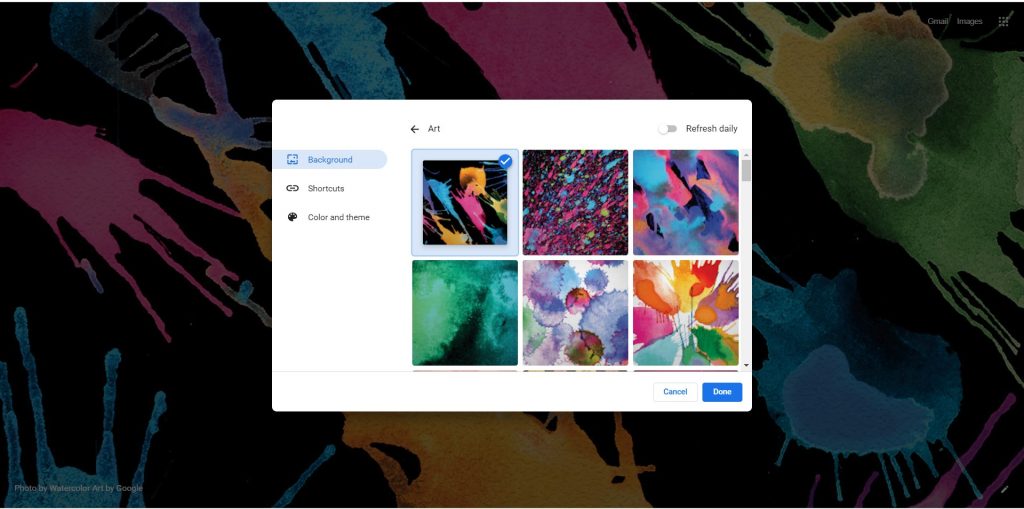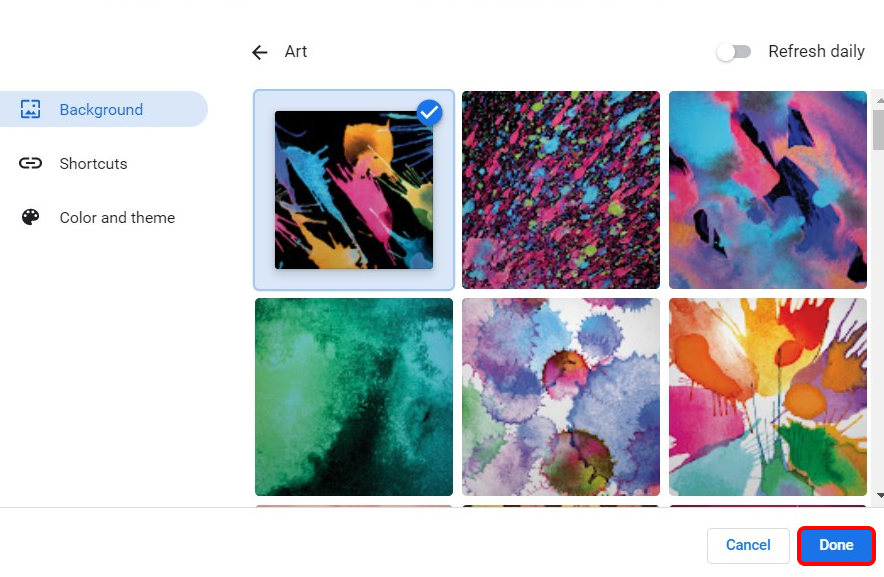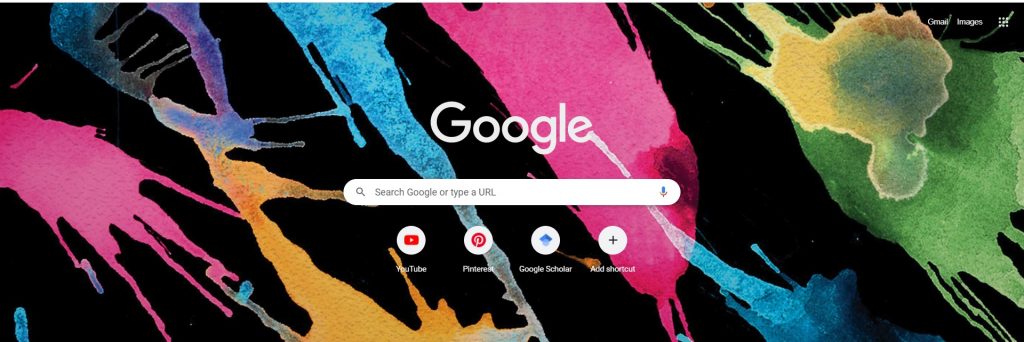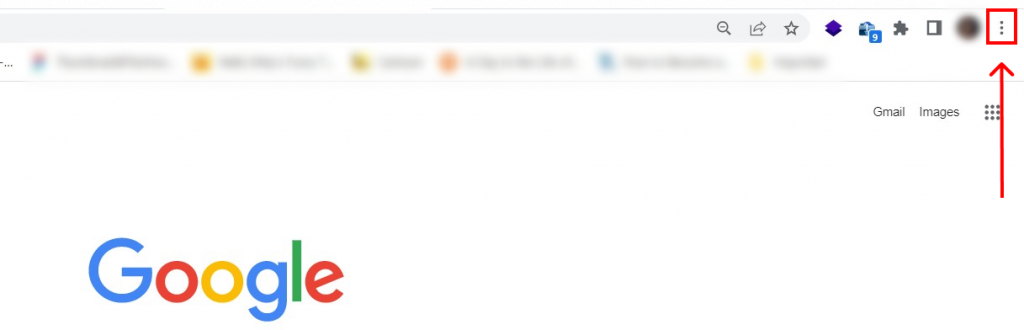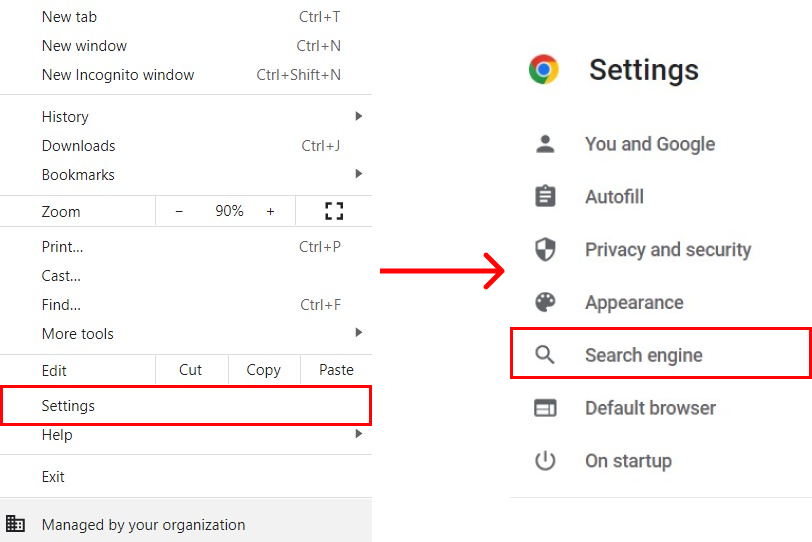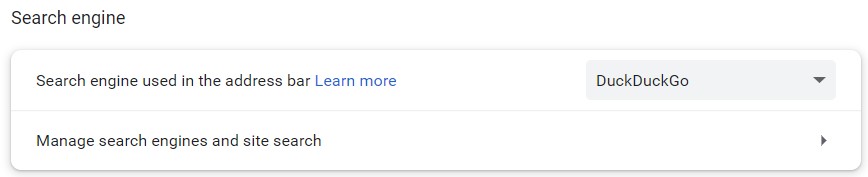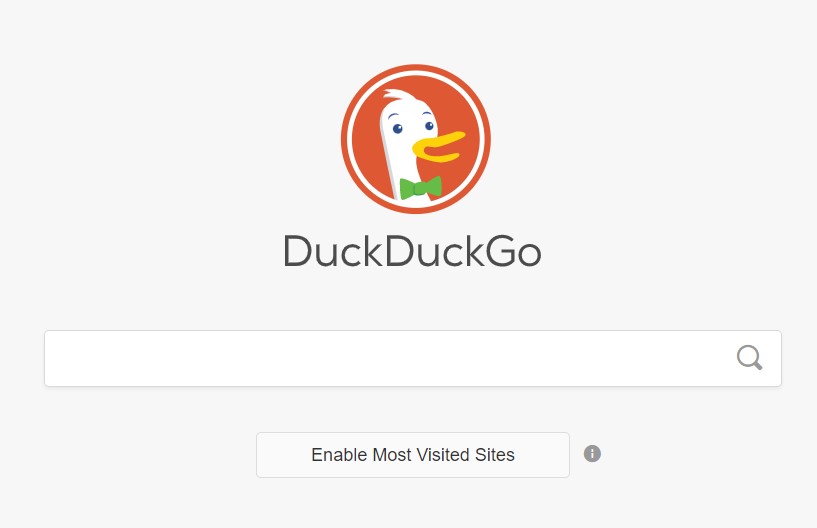In some browsers, both might be considered as one but in many including chrome, these denote completely different things. The startup page refers to the one that shows up first thing when you open chrome. This does not direct you to any web page and generally has minimal information. On the other hand, the homepage is generally accessed through a home icon that can be displayed by enabling it through the settings. When you change homepage in chrome you are making sure that a very specific webpage is being browsed every time you click on that home icon. In this article we have discussed simple methods you can follow to change homepage on chrome.
How to Change Homepage on Chrome using PC?
If you have chrome as a default browser since you seem to enjoy it the most you can create a convenient space for yourself by changing the homepage. Let’s say you always visit the same website when you open chrome so why not make it easier for yourself and have the same website pop up every time you click on the home icon? When you change homepage on chrome, you can do this. The detailed process you can follow has been demonstrated below:
1. Open Chrome.
2. Click on the triple-dot menu icon.
3. Select ‘Settings‘ and go to ‘Appearance‘.
4. Enable the ‘Show Home Button‘.
You can see a home icon on the left side of the search bar.
5. Choose the second option and enter a custom address.
The website you put on the box will be your home page and every time you press the home icon you will be redirected to this page. To check you can tap on the home icon. You will be able to change homepage on chrome using a desktop of any kind through this method.
How to Change Homepage on Chrome using Mobile?
You can also be using chrome on your mobile device whether it is android or IOS. When you change homepage on chrome through your phone you can have direct access to your go-to website. This can save time and better your experience on the app. To change homepage on chrome you need to follow the steps below:
1. Open Chrome.
2. Click on the triple-dot icon and select ‘Settings‘.
3. Scroll and go to ‘Homepage‘.
4. Turn on.
You can either settle on ‘Chrome’s homepage‘ or if you have a specific website in mind that you would like to change homepage on chrome, go with the second option.
5. Enter the website you want.
Now, if you go back to the homepage, you will see a small home icon in the left corner. You can tap on it and see that the homepage is being redirected to the website you just confirmed. This way you can easily change homepage on chrome from your mobile device.
Can You Customize Homepage on Chrome?
Your default homepage will be plain white or if you go for a dark theme will be pitch black. However, if you do not want your chrome setup to look plain or boring do not worry. Chrome has provided a feature where users can customize the chrome page as they like. Simply follow the steps below to customize your homepage on chrome.
1. Open Chrome.
2. Tap on ‘Customize Chrome‘.
You can see the option at the bottom right corner of your screen. Then a dialog box will appear with all the available backgrounds, themes, and colors you can choose from. Go to ‘Color and theme‘ if you simply want to change the color contrast. If you wish to completely change the background set up you can proceed with the steps:
3. Stay on ‘Background‘.
You can see different categories you can choose from.
4. Select a category and choose a definitive background.
Once you tap a background, you can preview the change on chrome. This way you can check out all the different options and go with the one you want.
5. Click ‘Done‘.
Your chrome will be changed to the theme you choose. Thus, you can not only change homepage on chrome but customize it to anything you want.
Is it Possible to Change the Search Engine on Chrome?
Yes, it is possible to change the search engine on chrome. The default search engine that googles chrome provides is google, however, there are a few others such as DuckDuckGo or Bing that are also available to be used in chrome. You can change the search engine through the desktop and you simply will have to follow the steps below:
1. Open Chrome.
2. Click on the three dots.
2. Go to ‘Settings‘ and select ‘Search Engine‘.
4. Click on the drop-down menu and select an option.
The search engine will be changed. Now when you open a new tab, the selected search engine will be shown. This is a simple method to get used to a different search engine by changing it.
Conclusion
Homepages are the front look of a web browser. So your ideal homepage should be the one that’s well-suited for you. Through this article, we intended to show the simple method that could help you change homepage on chrome using different devices. We hope this was a helpful one and let us know if you have any queries. Recommended Article: How to Group Tabs in Chrome?
Δ