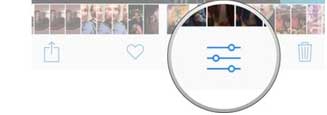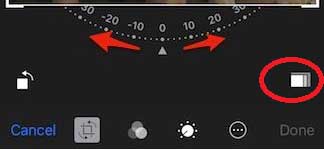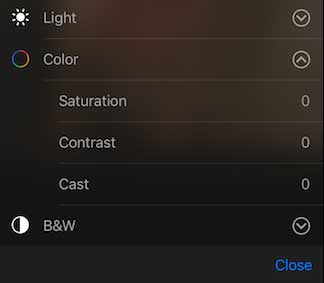In this article, we will show you how to crop and edit the photos on your iPhone or iPad. Though we are fond of clicking photos, most of us do not frame every photo perfectly when we shoot it. Apple provides editing tools in the Photos app that lets you crop, straighten, rotate, and change the aspect ratio of your pictures with ease. Steps to edit a photo and the options are the same on the iPhone and iPad but the menu options may differ a bit.
Crop a Photo with iPhone
To crop a photo on your iPhone or iPad, follow these steps:
How to Further Edit Photos in iPhone
The crop tool also allows you to rotate the photos or drag the corners inward. At the bottom-left corner, there is another option that allows you to rotate your photo in 45-degree increments.
If you think you need to constrain your crop to a specific aspect ratio, tap the aspect ratio button at the bottom-right corner as illustrated above, and the Photos app will present you with a list of standard ratios. You can select any of these ratios and your photo will automatically be cropped to that ratio.
Note: If iPhone’s Photos app will detect red eye effect in the photo, a red eye reduction button will also appear among the options. In addition to the simple crop and rotate controls, you may also want to try out the filter presets. If you are not satisfied with the changes, you can always undo the changes by tapping the Cancel button. You can use the lighting, color adjustments, and the manual controls to select the preset effects or you can use it to adjust the preset values. To perform fine-grained edits, you can click the icon at the top right corner depicted by the three lines. It will display the color selector options as illustrated below.
Selecting any of the available options allows you to make very specific edits to the photo’s Saturation, Contrast, and Cast options. You can make similar edits with B&W and Light options as well. When you are through editing the pictures, tap the Done button. If you are not pleased with your photo editing, tap Cancel to discard the changes made. If you are not satisfied with any of the changes made using the various edit options, tap Revert to return to the original picture. You can tap the Markup button at the bottom right corner to markup your photos with drawings, text, and magnifications. Not happy with the changes? Again tap Cancel to discard the changes. The Photos app of iPhone/iPad helps to edit the photos clicked by your phone camera and on your phone. Therefore, do not compare it with the full-fledged photo editors that we use on our PCs. iPhone clicks very good photos and you may not need to make many adjustments. However, if you think a photo needs a bit of polishing; the editing tool is more than ideal for those small tweaks. Should you have any question on this topic, please feel free to ask in the comments section. Our reader community and we at TechWelkin will try to assist you. Thank you for using TechWelkin!