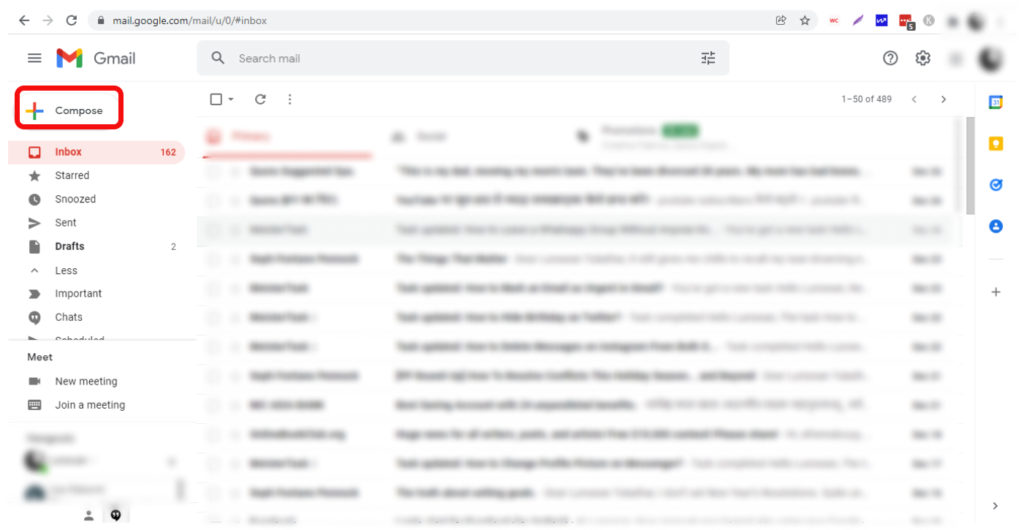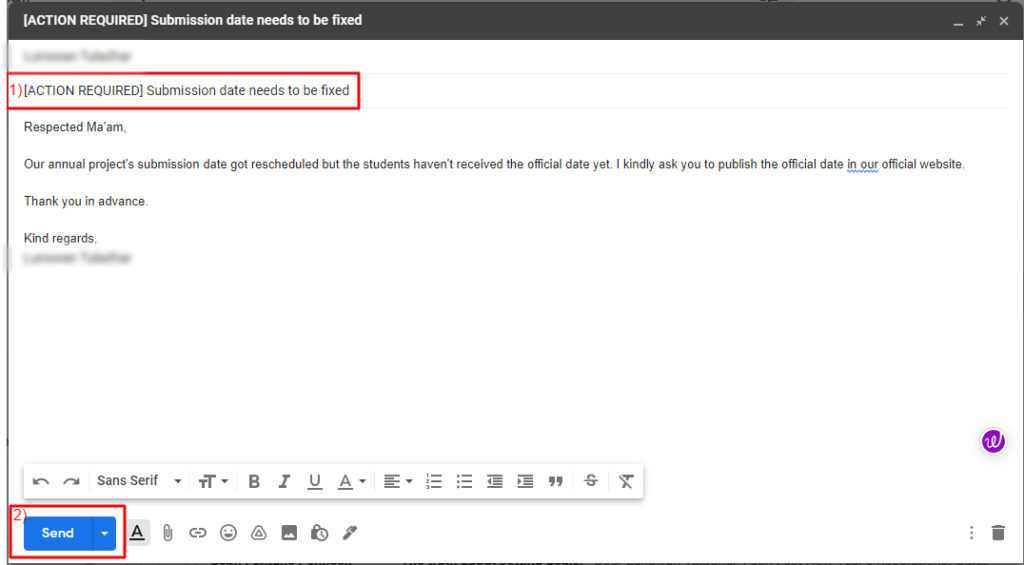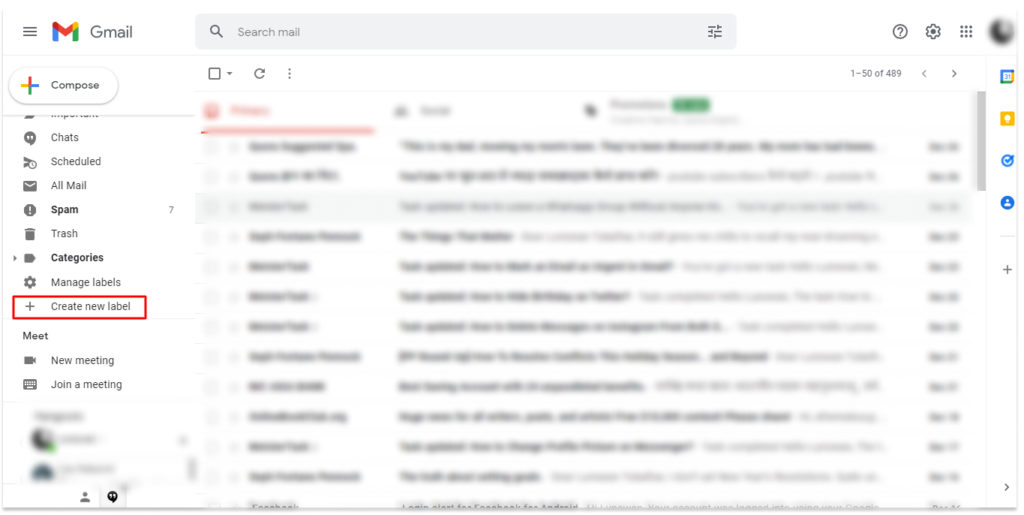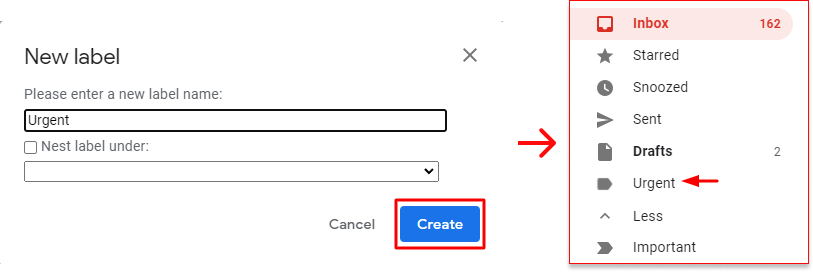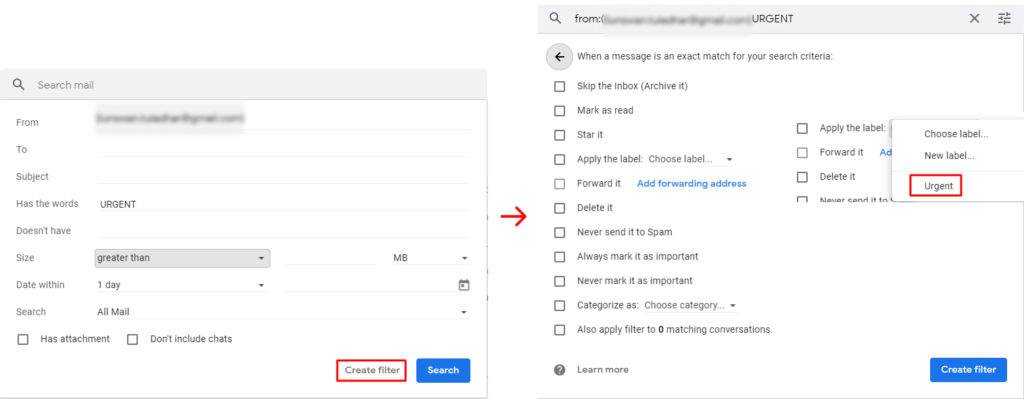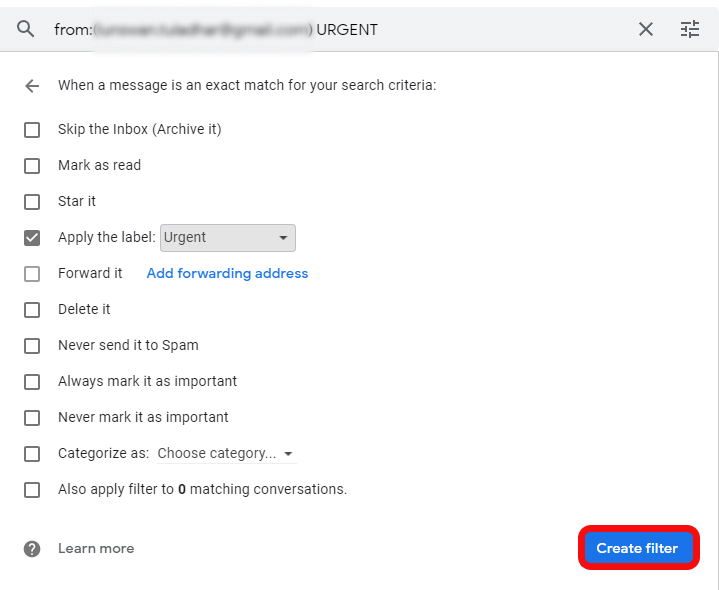As of January 2021, over 1.8 billion people use Gmail. And 69% of emails go to spam based on its subject line alone. That makes it essential to be more aware of how to write your subject line well since your subject line is the first step on how to mark an email as urgent in Gmail. Otherwise, you not only lose your shot on your email in its urgency, but it might be sent to spam, and hence it never sees the light of the day.
Can I mark an outgoing email as urgent in Gmail?
After you send the mail, you can click on the star button and the receiver to mark it as important. But you’d have to a descriptor to highlight its importance for its urgency.
How to Mark an Email as Urgent in Gmail?
Emails are either incoming or outgoing. While there is no feature of an “Urgent” button provided by Gmail, there are still some ways to show that some emails need to be seen that the others first. And these four ways will help if you want to know how to mark an email as urgent in Gmail.
A) Add a descriptor on your subject line
1. Open Gmail, click Compose and add the recipient you want to send your email to.
2. Add a descriptor in your subject line such as [URGENT] [APPROVAL NEEDED] [REPLY BY JAN 4] [HIGH PRIORITY]
3. Compose your message and click Send.
4. Find your sent email on Sent and click on the star to make it important.
B) Create labels
1. Open Gmail on your desktop and click on Create new label.
Note: You cannot create labels on the Gmail app
2. Enter the label name and click Create.
Why you need these labeled folders is for the next step.
C) Create filters to automate emails to urgent from specified people
If you have people who you send to or receive emails from frequently, then this option can help you out to pre-classify these emails as urgent, and hence save you the time to sort out their emails individually.
1. Open Gmail and click on the filter tab.
2. Fill your search criteria and select Create filter.
You can choose to send the email that fulfills your search criteria to the label of your choice.
3. Apply the criteria as per your choice and then choose Create filter.
D) Set up a Priority Inbox
This can help you organize, sort out and prioritize your inbox, and if you select to display your Priority Inbox as default, then Gmail will filter out the important emails and the filters you’ve set, and show them to you first. Don’t forget to hit Save Changes after you’re done. There have been queries on whether to use a red exclamation mark at the beginning of the subject line to highlight the email’s urgency. You would have to use a red exclamation mark emoji for that, which isn’t supported by Gmail. You cannot find a red exclamation mark emoji in Gboard- Google Keyboard to begin with either. So, the answer is no. Gmail doesn’t support the red exclamation mark emoji even if you used other keyboard apps that had the emoji. The red exclamation mark emoji, hence, isn’t useful to make an email urgent in Gmail.
Final Thoughts
To not lose your urgent emails, you’d have to opt to automate your emails into Urgent Labels in your inbox or send the emails out with descriptors of their urgency in your subject lines. We hope that you now know how to mark an email as urgent in Gmail. If you have any queries, let us know in the comments. Also Read: How to Send Zip File in Gmail in 2021? Subscribe to our newsletter for the latest tech news, tips & tricks, and tech reviews.
Δ