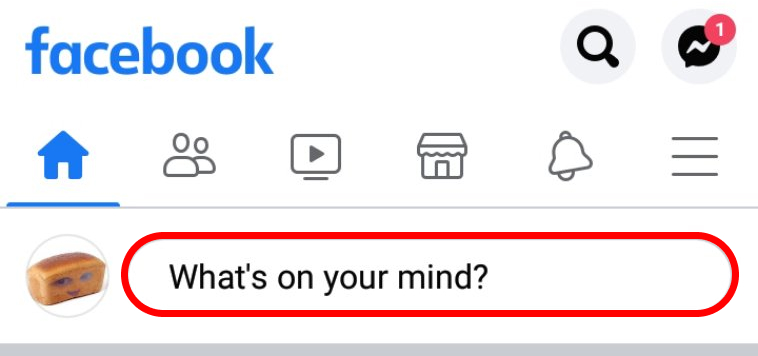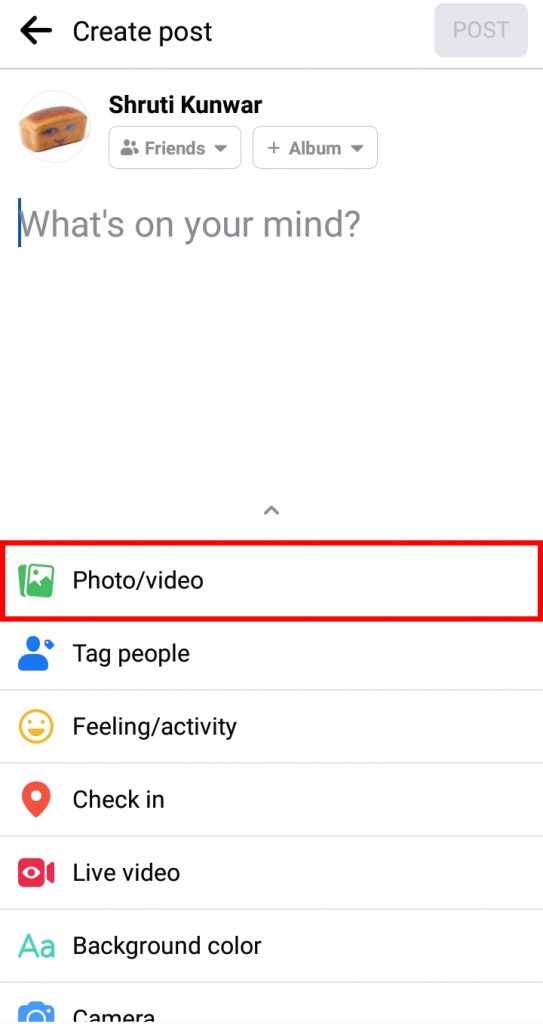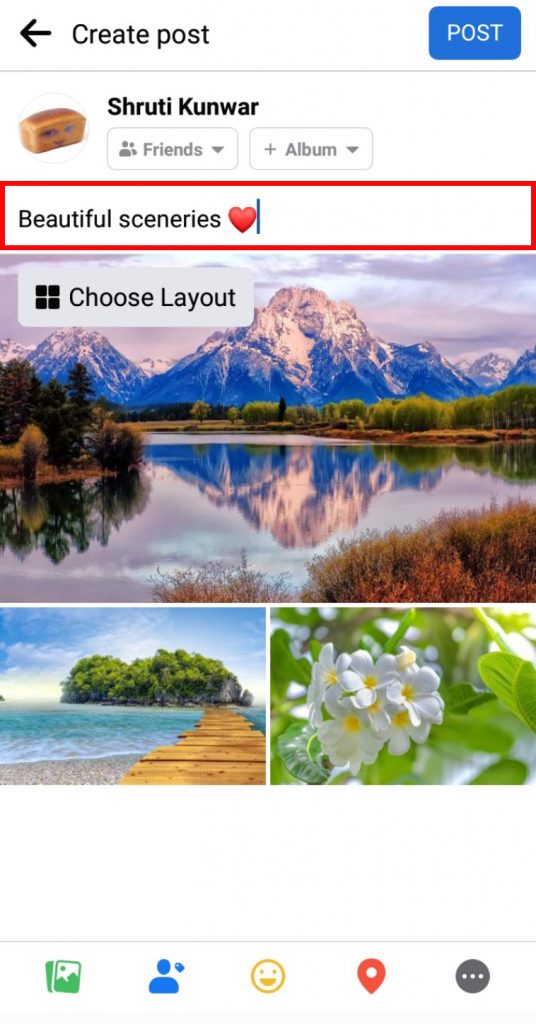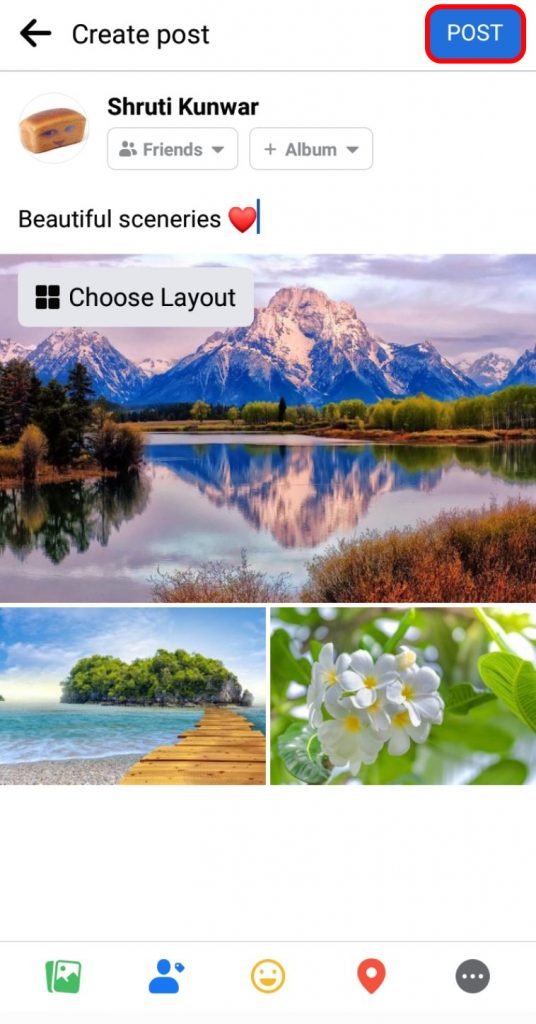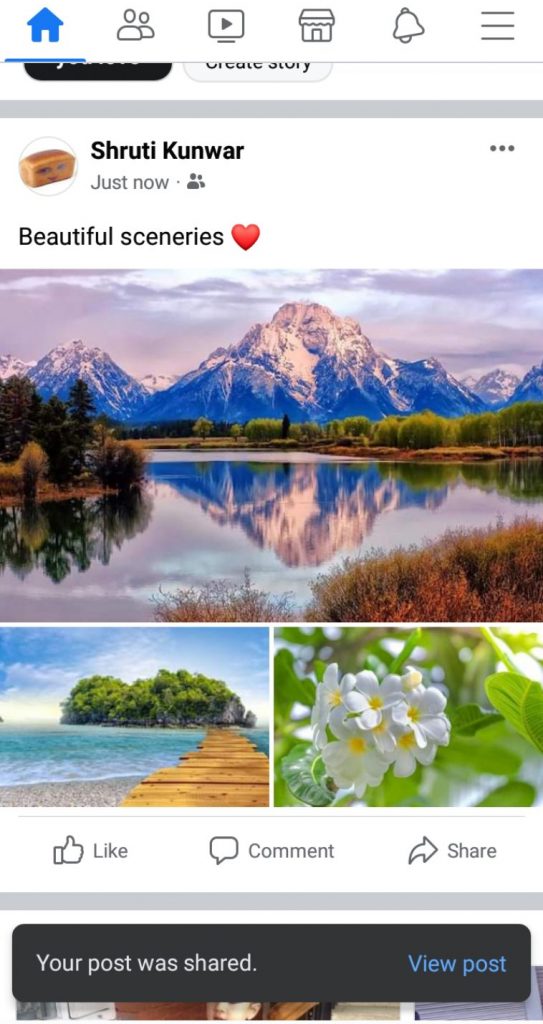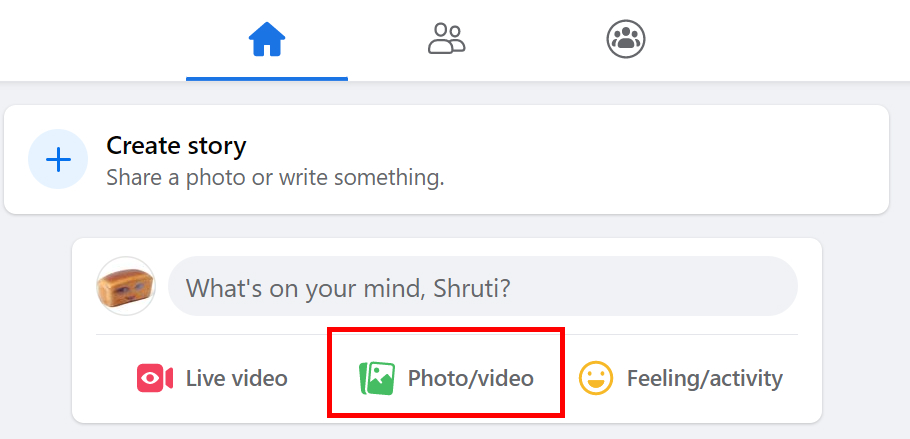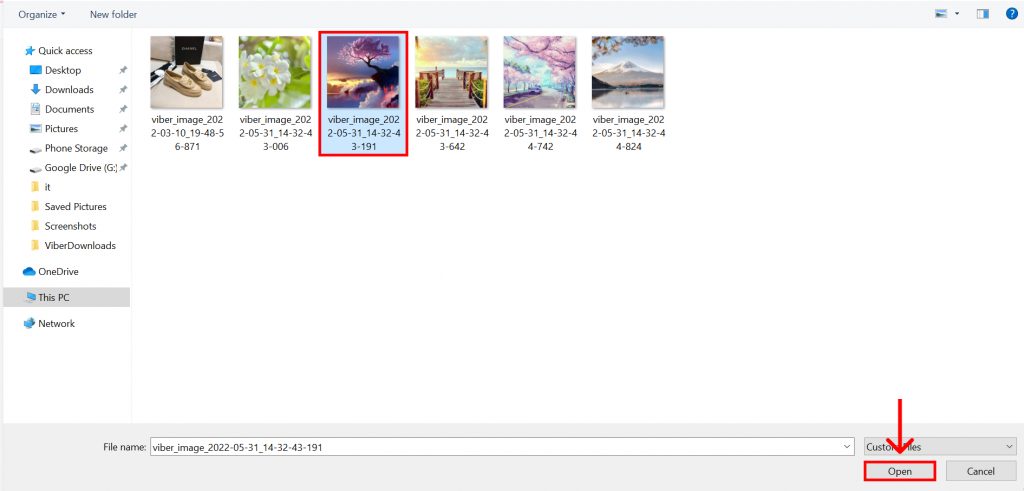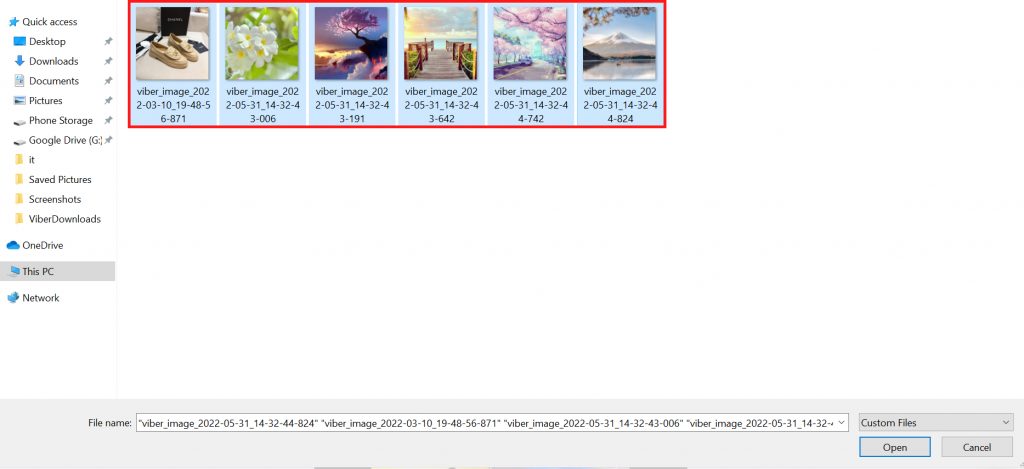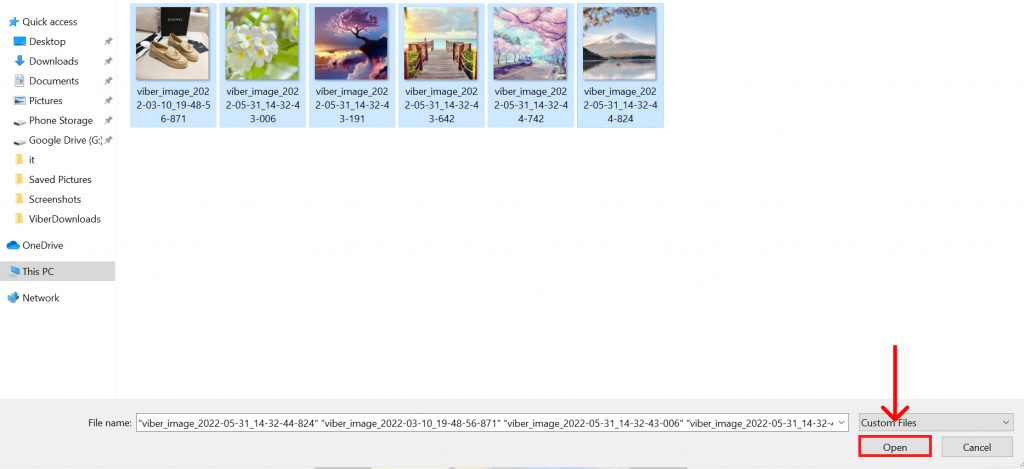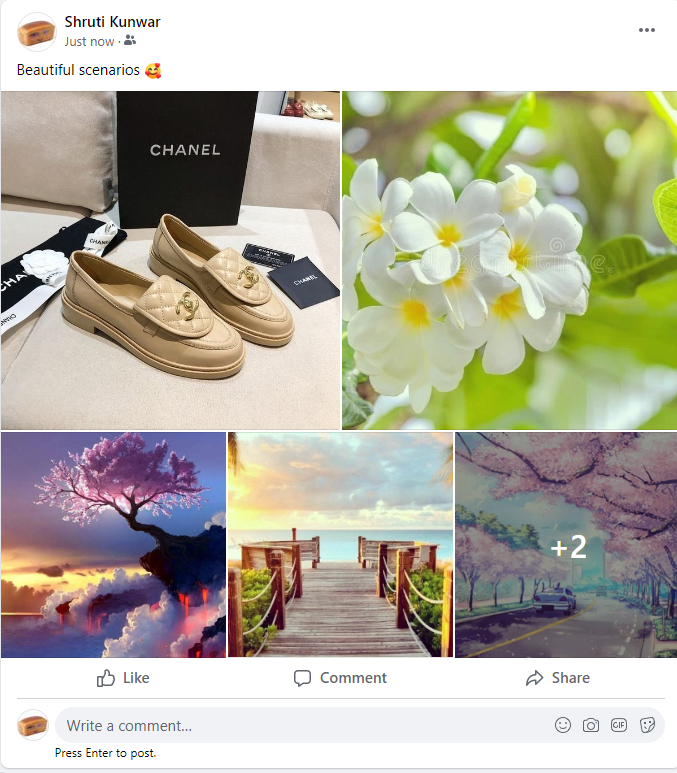Posting pictures on Facebook is very and requires only a series of steps to be followed. Doing this helps you to stay in close contact with your friends and family, attract more account engagement and share your beautiful moments in an online diary that can also be seen by everyone you love. If you are new to Facebook and are having problems figuring out how to post pictures on Facebook, worry no more because, with this article, we have your back.
How to Post Pictures on Facebook?
You can post any pictures you like on Facebook to any number. These pictures will be stored in your profile’s database till you delete them permanently. This will be like an online diary that you can access at any point of the day as many times as you wish to. You can post pictures on Facebook by:
- Using Phones
- Using Desktop/PC
1. Using Phones
To post pictures on Facebook using your phone i.e. the Facebook phone app, follow the given steps:
1. Open Facebook on the app and log into your account.
2. Click on the ‘What’s on your mind?’ option.
3. Select ‘Photo/video’ option.
4. Select the photos you wish to post and click on ‘Next’.
5. Add a caption of your choice as shown below.
6. You can also tag people and select layout or even add more pictures using the options on the bottom.
7. Once done, click on ‘Post’.
8. Your post gets shared.
In this way, you can post pictures on Facebook using the phone app.
2. Using Desktop/PC
To post pictures on Facebook using a desktop/pc i.e. the Facebook web app, follow the given steps:
1. Open Facebook on the web and log into your account.
2. Click on the ‘Photo/Video’ option.
3. Click on ‘Add Photos/Videos‘.
4. Select the photos you wish to post and click on ‘Open’.
5. To select multiple photos at once, first press the ‘Shift’ key and then start selecting the pictures.
6. Click on ‘Open’.
7. Add a caption of your preference.
8. You can also tag people and select layout or even add more pictures using the options on the bottom.
9. Once done, click on ‘Post’.
10. Your post gets shared.
In this way, you can post pictures on Facebook using the web version of the app. If you are not happy with the post and decide to delete it later on, you can do so as well. Click here to learn more: How to delete a Facebook Post?
How to post pictures in an album on Facebook?
To do so, open Facebook and go to the photo/video option in order to upload photos. There, select the ‘+Album’ option. You can either create a new album or, select the previously existing album and upload photos there in the normal way and post.
Can I make a post private on Facebook?
Yes, you can. If you do not anyone to be able to access your post or photos, you can just go to that post, and click on the ‘Three dots’ icon at the top. Select the ‘Change audience’ option and set it to ‘only me’ to make the post invisible to others. You can also set it to public mode, friends, customize the audience list and many more.
Conclusion
Hence, by using the steps mentioned above, you can now easily post pictures on Facebook. You can also post pictures in specific albums if you wish to or, create new albums. You can post as many pictures as you like since Facebook does not have a limit on it and increase your profile engagement. Hope this article was helpful and cleared your doubts. Feel free to leave comments in case of any queries.
Δ