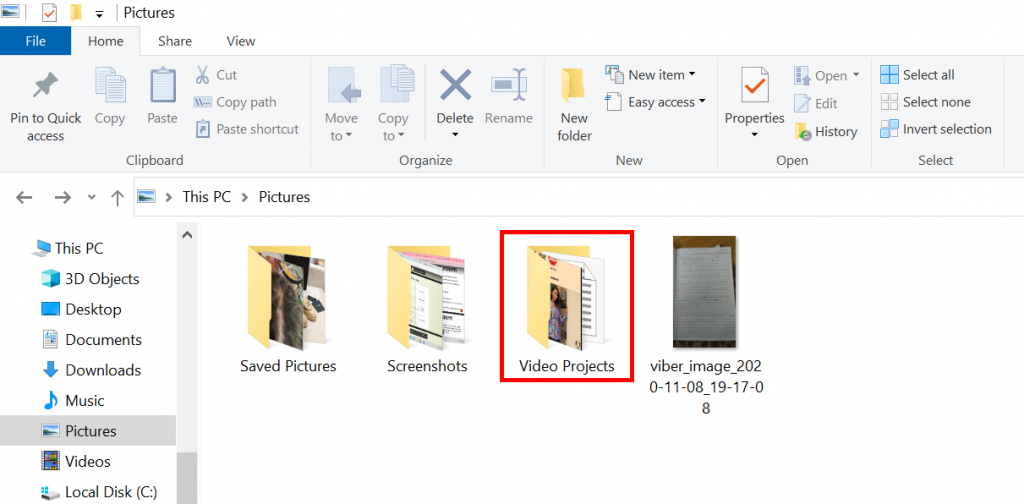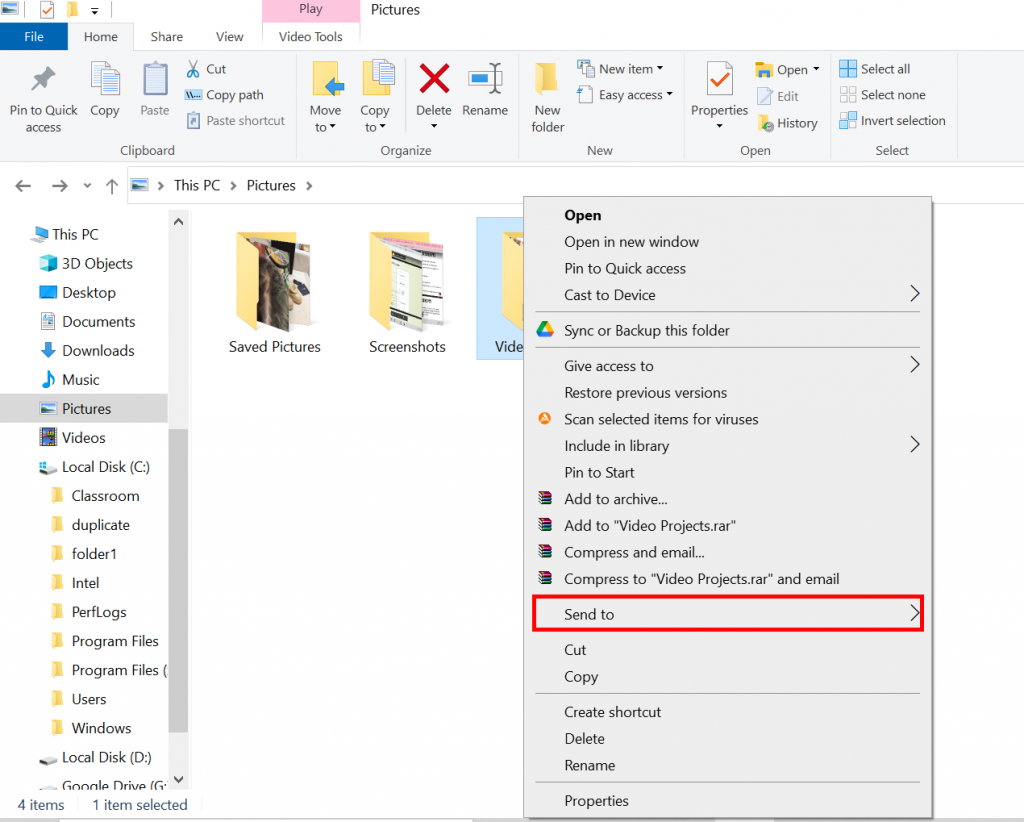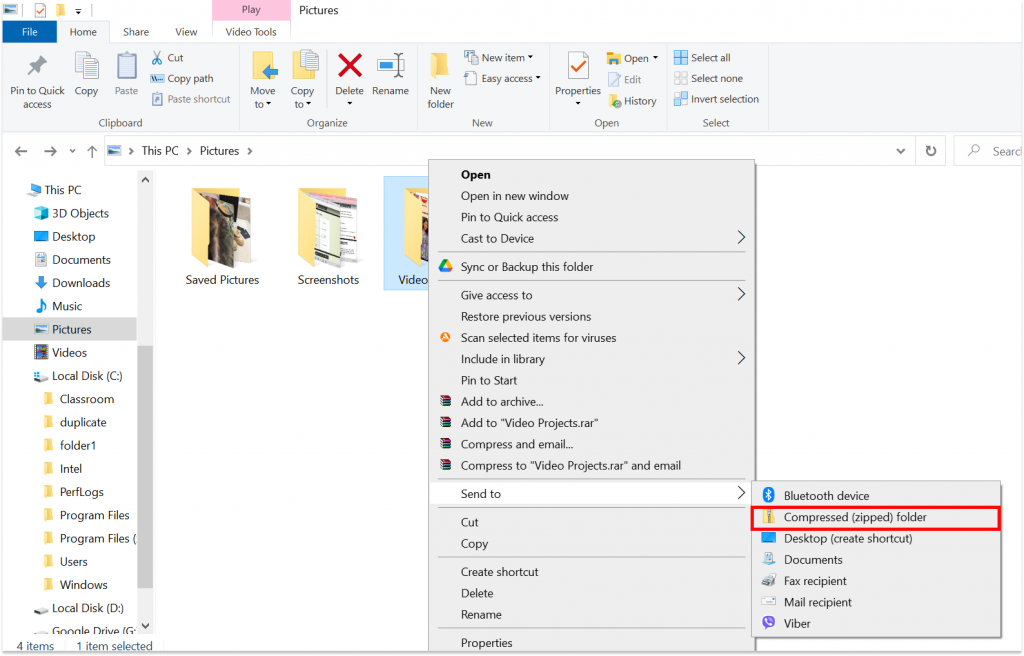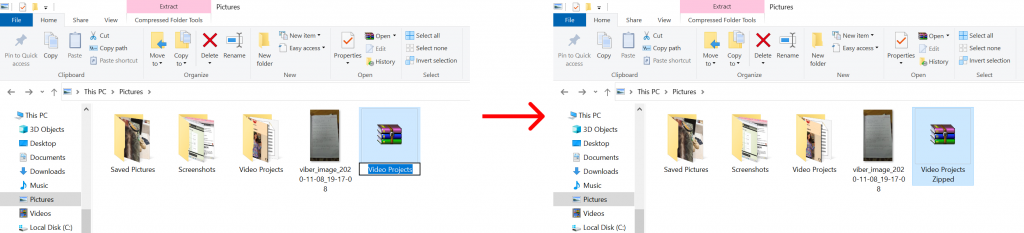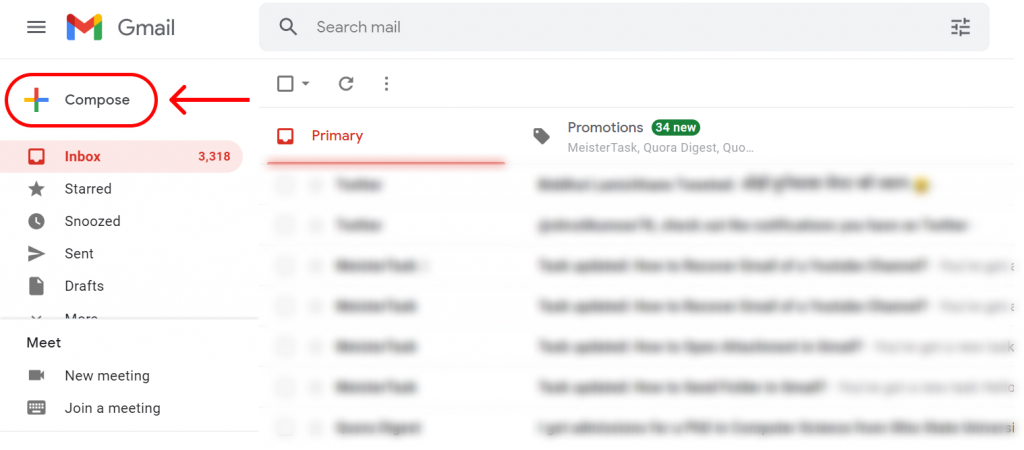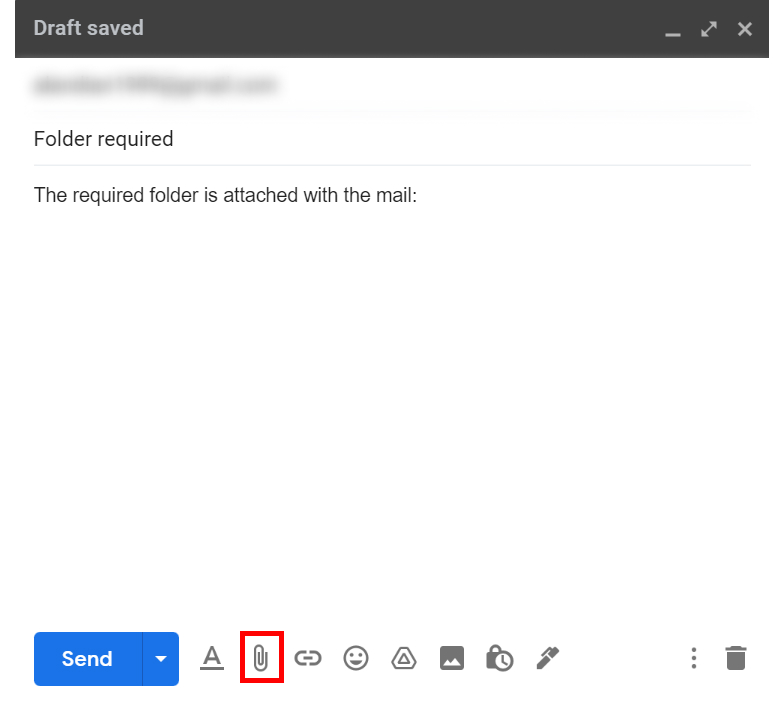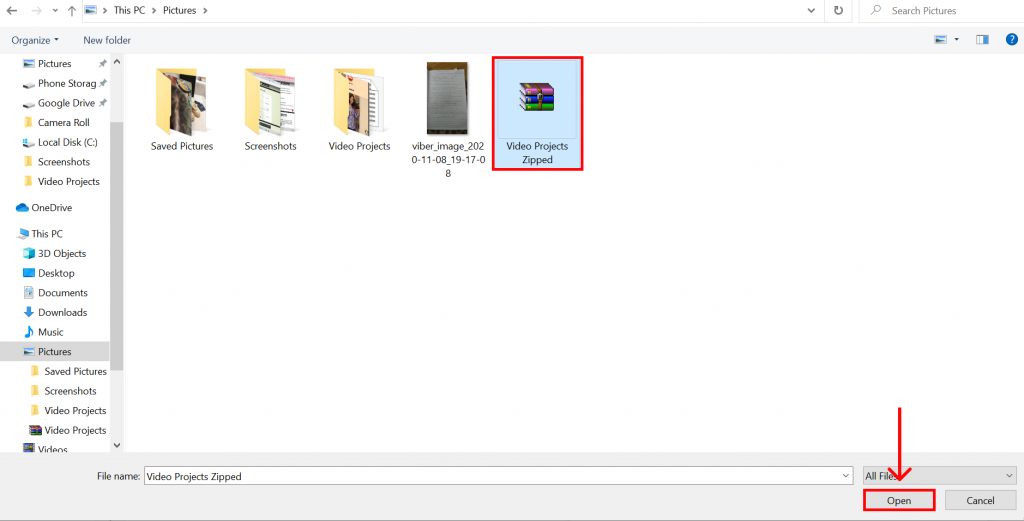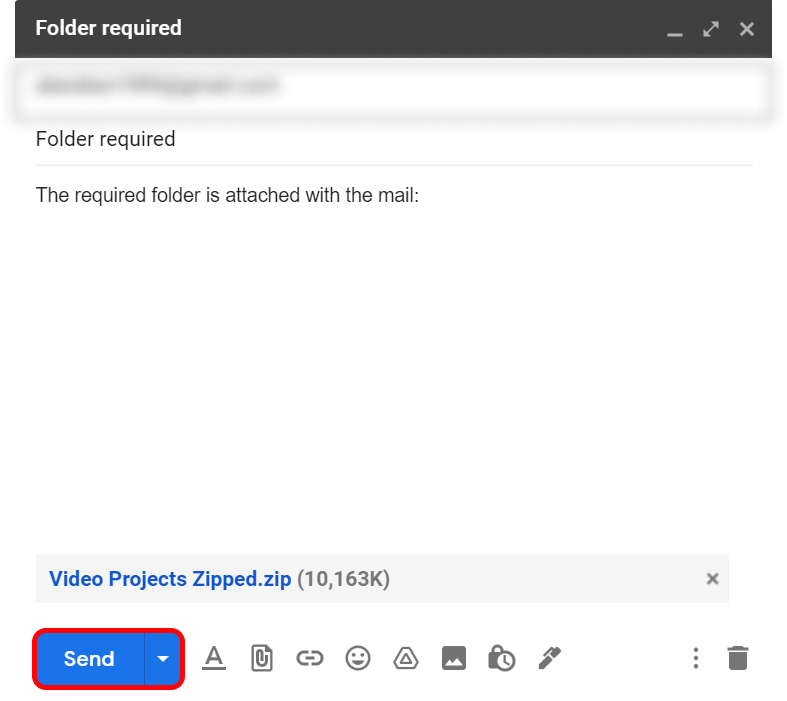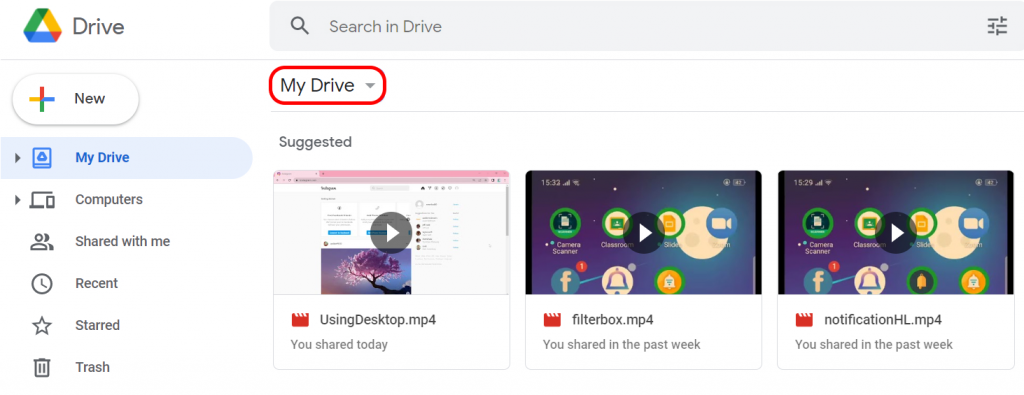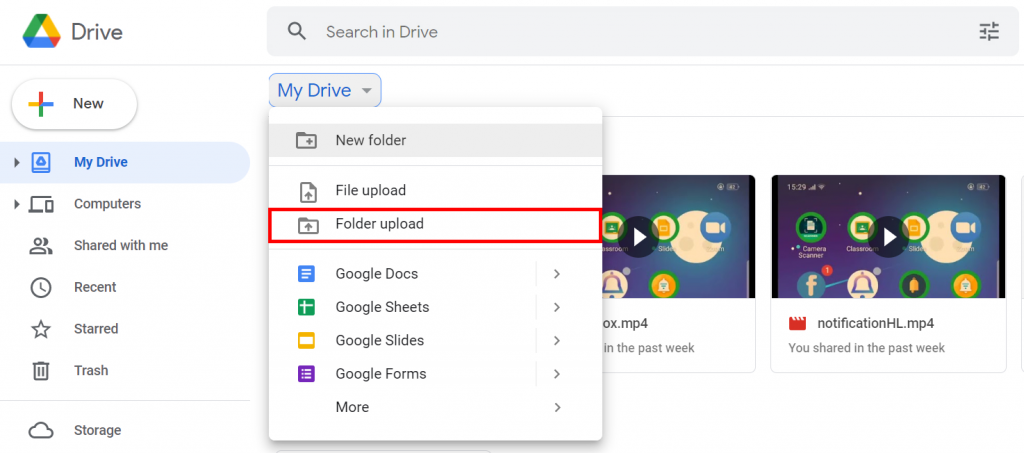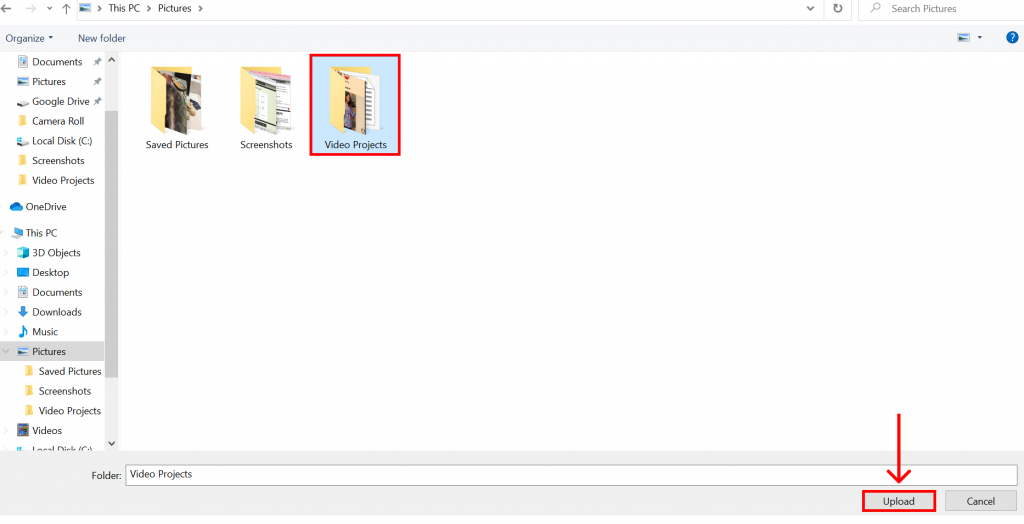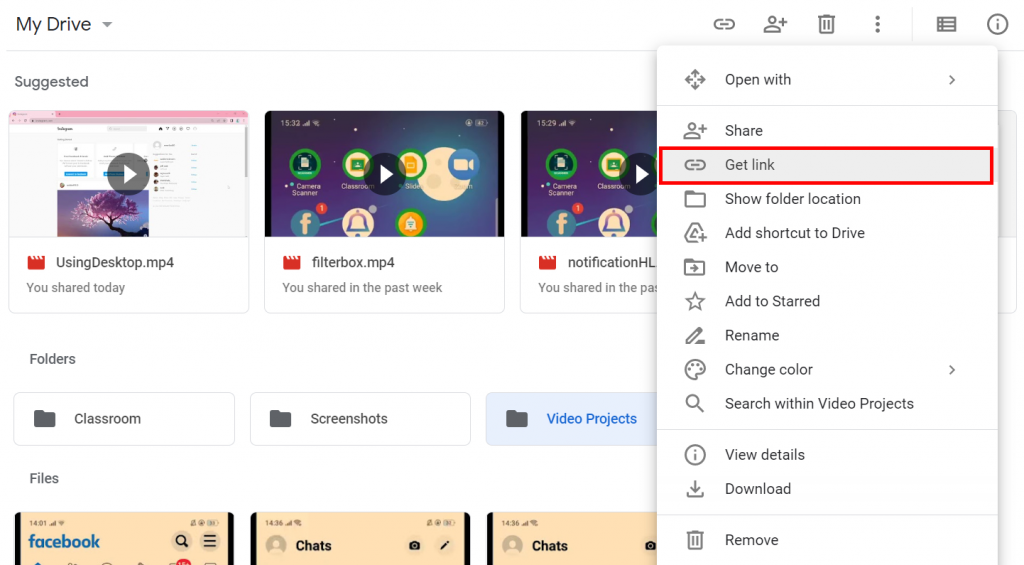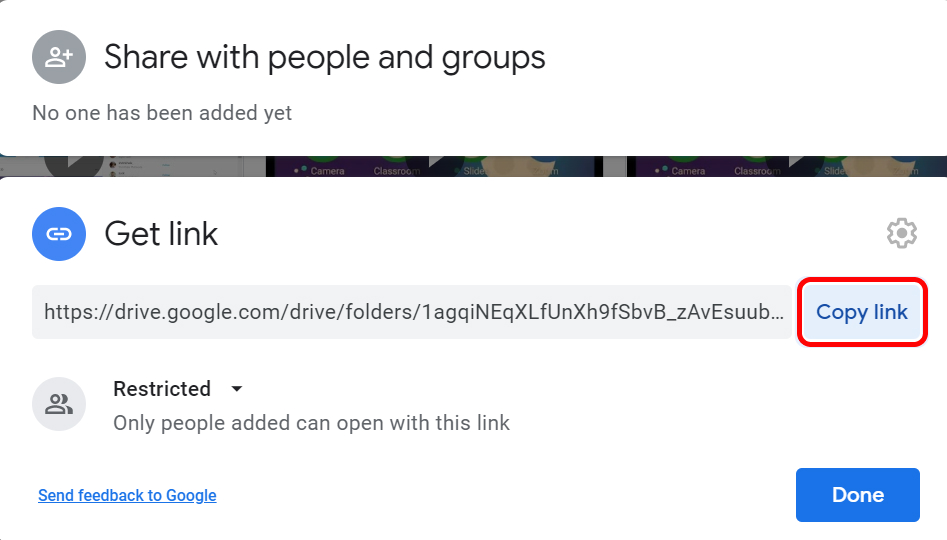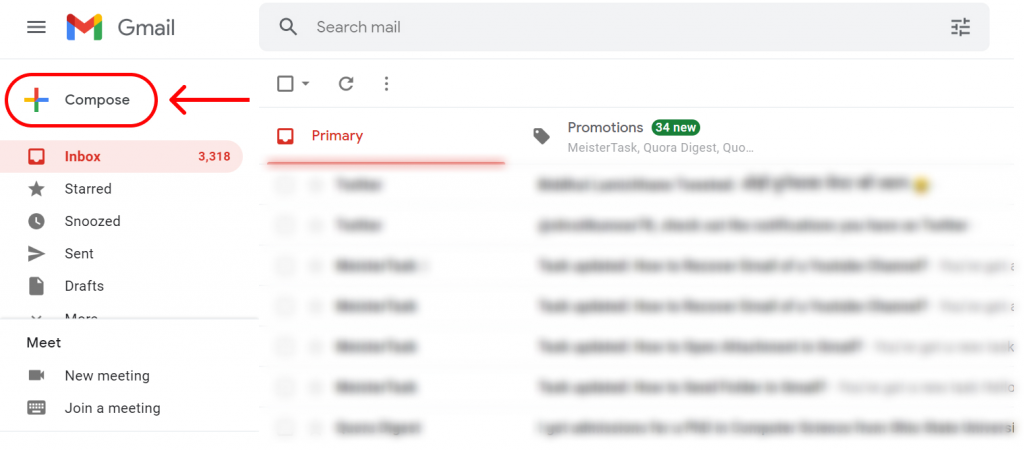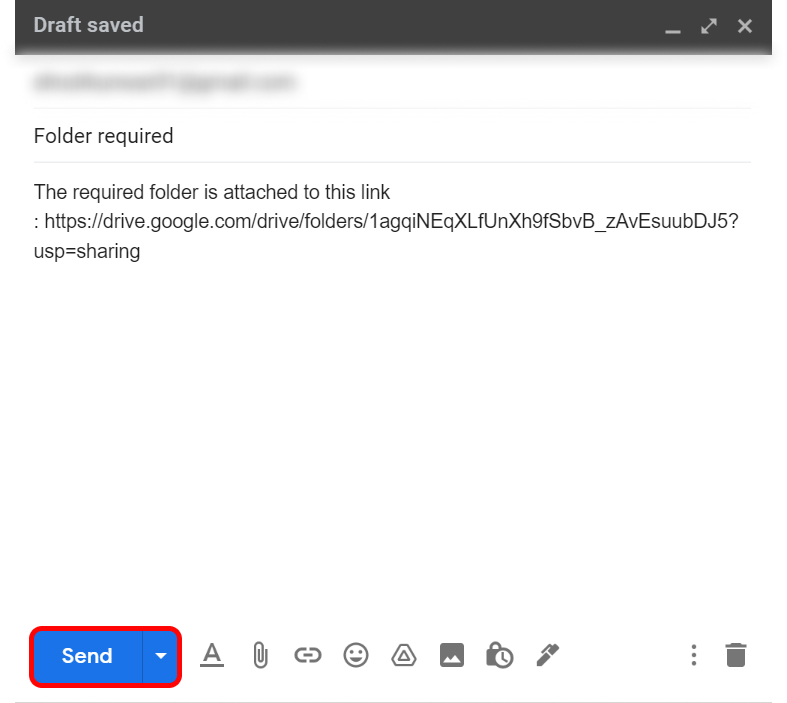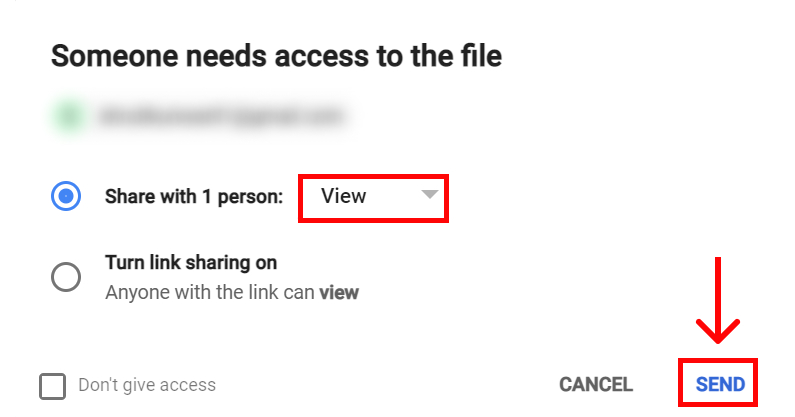Gmail provides options to send all sorts of attachments along with a mail but unfortunately, sending an entire folder is not one of them. When you try to send a folder in Gmail, it opens and makes your work even harder. For someone, who is constantly busy and needs to send the email as soon as possible, selecting and uploading each file may not be a feasible option. So, in this article, you will learn how to solve your problem and send folder in Gmail without having to upload every file one by one.
How to Send Folder in Gmail?
As we have mentioned above, it is not possible to attach a whole folder in Gmail. But, there is an alternative method to do and that is to convert the folder into a Zip file and sending it via Gmail. But this method only works if the file is less than of 25 MB. If the file is more than 25 MB, you will have to use Google Drive. You can send a Folder in Gmail by:
- Compressing the File
- Using Google Drive
1. Compressing the Folder
As executable folders cannot be sent on Gmail directly, one of the easiest ways to send folder on Gmail is by compressing them into Zip format. Multiple compressed folders can be sent via this method at once. You can send folder in Gmail by:
1. Open the space where your folder lies.
2. Right click with your cursor on the folder.
3. Click on ‘Send to’ option.
4. Select ‘Compressed (Zipped) folder’.
5. A new zipped folder appears. Rename it according to your wish.
6. Open Gmail and log into your account.
7. Click on ‘Compose’.
8. Fill in the mail of the person you want to send the folder to, subject. Click on ‘Attachment’ icon.
9. Go to the space where you have your folder stored and select the folder then, click on ‘Open’.
10. The folder gets attached to your mail like shown in the picture below. Hit ‘Send’.
In this way you can send folder in Gmail by compressing it if it is of less than 25MB.
2. Using Google Drive
If your folder is big and contains a lot of data, you can share or send folder in Gmail using Goggle drive. This is the best way to send folder in Gmail and is not only applicable for large folders, but small too. Using Google drive and sending the link to folder also allows you to choose if you want the receiver to just view to view it or even edit and make changes to it. To do so:
1. Open Google drive account and click on ‘My Drive’.
2. Click on ‘Folder Upload’.
3. Go to the space where you have your folder stored and select the folder and click on ‘Upload’.
4. Allow the upload on Google drive.
5. Once the folder gets uploaded, right click on it and tap on ‘Get Link’.
6. Copy the Link.
7. Open Gmail and click on Compose.
8. Fill the email box with necessary information and hit ‘Ctrl+V’ on keyboard to paste the link.
9. The link gets attached to mail. Hit ‘Send’.
10. Select what you want the receiver of the mail to be able to do to the drive folder. Hit ‘Send’ again.
In this way, you can send big folders with more space on Gmail. Not just folders, you can also attach other emails in Gmail. If you want to send someone an email you received from other person, you can do so easily using some methods in Gmail. To learn more on how to do it, click here: How to Attach Email in Gmail?
Can I Send Folder in Gmail Using Phone?
Yes, you can. Once you have uploaded your folder in Goggle drive as mentioned above, open Gmail on your phone, Compose>Attach>Insert From Drive. Select the folder you want to send and tap ‘Send’.
Does Folder Uploaded in Google Drive Stay Forever?
Yes, the folders and file you have uploaded in your Google Drive account stays there always. But, if you more them to trash, they get deleted after 30 days. So, if you sent any folder to trash by mistake, make sure you recover it within 30 days.
Conclusion
Hence, with the steps mentioned above, you can easily send folder in Gmail. If you want to save time and make sure the email gets sent fast, you can send folder through Google drive option directly since it is applicable for email of both small space and large as well. Hope this article was helpful and cleared your doubts. Feel free to leave comments in case of any confusion.
Δ